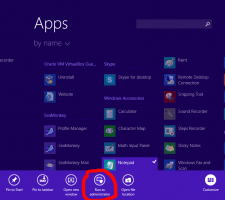Windows10で優先コンテキストメニューを使用して実行を追加
ご存知かもしれませんが、Windowsは実行中のアプリ間でコンピューターのCPUリソースを共有します。 プロセスに与えられるリソースの数は、その優先度によって決まります。 優先度が高いほど、プロセスにより多くのリソースが割り当てられます。 この記事では、「優先度で実行」コンテキストメニューを追加して、Windows10で目的の優先度レベルでアプリを起動する方法を説明します。
広告
次のように、Windowsのプロセスで使用できる6つの優先度レベルがあります。
- 低い
- 通常より下
- 普通
- 通常より上
- 高い
- リアルタイム
通常はデフォルトレベルです。 ほとんどのアプリはこの優先度レベルで始まり、問題なく実行されます。 ユーザーは、プロセスの優先度を一時的に変更して、アプリを高速化または低速化し、リソースの消費を減らすことができます。 アプリに適用された新しい優先度レベルは、アプリのプロセスが終了するまで有効になります。 アプリを終了すると、アプリ自体に優先度を自動的に変更する設定がない限り、次回はデフォルトの優先度レベル(通常)で開きます。
一部のアプリは、優先度を自動的に調整できます。 人気のあるWinRARおよび7-Zipアーカイバは、アーカイブプロセスを高速化するために、優先度を「通常より上」に上げることができます。 または、Winampなどのメディアプレーヤーは、再生中にプロセスの優先度を上げることができます。
先に進む前に、次のことを知っておく必要があります。 リアルタイムの優先度レベルは、ユーザーが設定することを意図したものではありません。 システムが不安定になる可能性があります。 この優先度で実行されているアプリケーションは、CPUを100%消費し、キーボードとマウスの入力を傍受して、PCを使用できなくする可能性があります。
[優先度で実行]コンテキストメニューには、次のサブコマンドが含まれます。
- 低い
- 通常より下
- 普通
- 通常より上
- 高い
- リアルタイム
次のスクリーンショットを参照してください。

これらのコマンドは、Windows 10で使用可能な優先度レベルのオプションであり、それぞれが選択したアプリの適切な優先度レベルを設定します。
Windows10で[優先度で実行]コンテキストメニューを追加するには、 以下をせよ。
- メモ帳を実行します。 以下のレジストリ調整の内容をコピーして、新しいテキストファイルに貼り付けます。
Windowsレジストリエディタバージョン5.00 [HKEY_CLASSES_ROOT \ exefile \ Shell \ RunWithPriority] "MUIVerb" = "優先的に実行" "SubCommands" = "" "アイコン" = "shell32.dll、-25"; 低い。 [HKEY_CLASSES_ROOT \ exefile \ Shell \ RunWithPriority \ Shell \ 01Low] @ = "Low" [HKEY_CLASSES_ROOT \ exefile \ Shell \ RunWithPriority \ Shell \ 01Low \ command] @ = "cmd.exe / c start \" \ "/ Low \"%1 \ ""; 通常より下。 [HKEY_CLASSES_ROOT \ exefile \ Shell \ RunWithPriority \ Shell \ 03BelowNormal] @ = "通常以下" [HKEY_CLASSES_ROOT \ exefile \ Shell \ RunWithPriority \ Shell \ 03BelowNormal \ command] @ = "cmd.exe / c start \" \ "/ BelowNormal \"%1 \ ""; 普通。 [HKEY_CLASSES_ROOT \ exefile \ Shell \ RunWithPriority \ Shell \ 04Normal] @ = "Normal" [HKEY_CLASSES_ROOT \ exefile \ Shell \ RunWithPriority \ Shell \ 04Normal \ command] @ = "cmd.exe / c start \" \ "/ Normal \"%1 \ ""; 通常以上。 [HKEY_CLASSES_ROOT \ exefile \ Shell \ RunWithPriority \ Shell \ 05AboveNormal] @ = "通常より上" [HKEY_CLASSES_ROOT \ exefile \ Shell \ RunWithPriority \ Shell \ 05AboveNormal \ command] @ = "cmd.exe / c start \" \ "/ aboveNormal \"%1 \ ""; 高い。 [HKEY_CLASSES_ROOT \ exefile \ Shell \ RunWithPriority \ Shell \ 06High] @ = "High" [HKEY_CLASSES_ROOT \ exefile \ Shell \ RunWithPriority \ Shell \ 06High \ command] @ = "cmd.exe / c start \" \ "/ High \"%1 \ ""; リアルタイム。 [HKEY_CLASSES_ROOT \ exefile \ Shell \ RunWithPriority \ Shell \ 07Realtime] @ = "Realtime" [HKEY_CLASSES_ROOT \ exefile \ Shell \ RunWithPriority \ Shell \ 07Realtime \ command] @ = "cmd.exe / c start \" \ "/ Realtime \"%1 \ ""

- メモ帳で、を押します NS + NS または、メニューの[ファイル]-[保存]項目を実行します。 これにより、[保存]ダイアログが開きます。 そこで、引用符を含む次の名前「menu.reg」を入力またはコピーして貼り付けます。 ファイルが* .reg.txtではなく「* .reg」拡張子を取得するようにするには、二重引用符が重要です。 ファイルは任意の場所に保存できます。たとえば、デスクトップフォルダに保存できます。

- 次に、作成したファイルmenu.regをダブルクリックします。 UACプロンプトを確認し、[はい]をクリックしてレジストリにマージします。

コンテキストメニューコマンドは、すぐにコンテキストメニューに追加されます。
Winaero Tweakerを使用すると、コンテキストメニューをすばやく追加できます。 コンテキストメニュー\優先度で実行の下のオプションを有効にします。

ここでアプリを入手できます:
WinaeroTweakerをダウンロードする
時間を節約するために、すぐに使用できるレジストリファイルを作成しました。 ここからダウンロードできます:
レジストリファイルをダウンロードする
元に戻すファイルが含まれているため、手動でレジストリを編集することを完全に回避できます。
今読んでください: Windows10でプロセスの優先度を変更する方法.
それでおしまい。