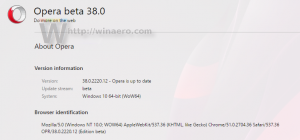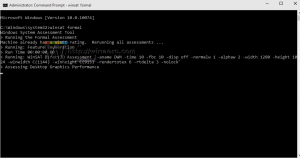Windows10でBIOSまたはUEFIバージョンを見つける方法
PCを再起動せずに、Windows10でBIOSまたはUEFIファームウェアのバージョンを見つけると便利な場合があります。 この記事では、サードパーティのツールを使用せずにそれを行うためのすべての可能な方法を見ていきます。 どうぞ。
広告
デバイスに最新のBIOSまたはUEFIファームウェアリリースがインストールされているかどうかを確認するために、現在のBIOSバージョンを確認することをお勧めします。 続行する前に、を参照してください Windows10がUEFIモードで実行されているかレガシーBIOSモードで実行されているかを確認する方法.
BIOS コンピュータのマザーボードに組み込まれている特別なソフトウェアです。 PCにインストールされているオペレーティングシステムを起動します。 とも呼ばれます メインボードファームウェア.
UEFI (Unified Extensible Firmware Interface)は、BIOSの代わりとして作成された最新バージョンのファームウェアです。 これは、BIOSの制限に対処し、初期ハードウェア構成をより柔軟で単純にすることを目的としています。
Windows10でBIOSまたはUEFIバージョンを検索するには、 以下をせよ。
- 開ける 昇格したコマンドプロンプト.
- 次のコマンドを入力します。
wmic BIOSは名前、バージョン、シリアル番号を取得します
このコマンドは、次の出力を生成します。
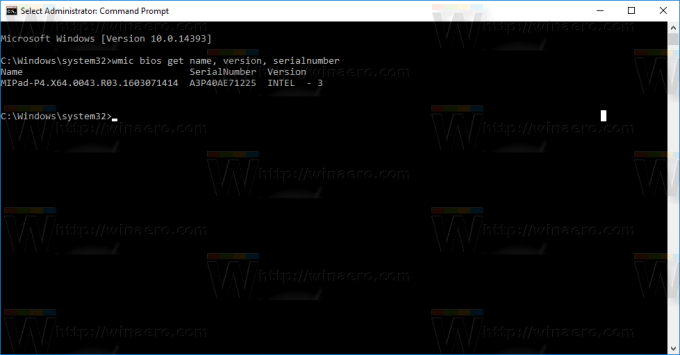 出力のバージョン列を参照してください。
出力のバージョン列を参照してください。
または、システム情報組み込みアプリを使用して、ハードウェアにインストールされている現在のファームウェアに関する情報を取得することもできます。 これがその方法です。
を押します 勝つ + NS キーボードでホットキーを一緒に押して、[実行]ボックスに次のコマンドを入力します。
msinfo32
ヒント:を参照してください Winキーを使用したすべてのWindowsキーボードショートカットの究極のリスト.
 Enterキーを押して、システム情報アプリを開きます。
Enterキーを押して、システム情報アプリを開きます。
左側の[システムの概要]セクションをクリックします。 右ペインのBIOSバージョン/日付値を確認します。
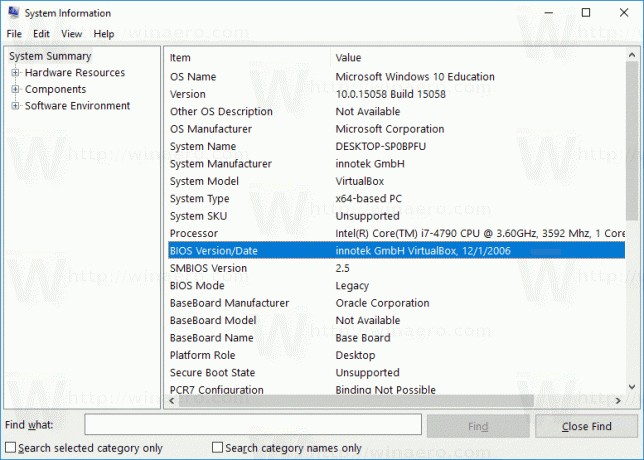
最後に、BIOSのバージョンはレジストリにあります。 注:これはUEFIシステムには適用されません。
- レジストリエディタアプリを開きます。
- 次のキーに移動します。
HKEY_LOCAL_MACHINE \ HARDWARE \ DESCRIPTION \ System \ BIOS
ヒント:を参照してください ワンクリックで目的のレジストリキーに直接移動する方法.
- 右側のペインで、という名前の値を確認します BIOSバージョン と BIOSReleaseDate.
それでおしまい。