MicrosoftEdgeの検索エンジンにキーワードを割り当てる方法
MicrosoftEdgeの検索エンジンにキーワードを割り当てる方法は次のとおりです。 Microsoft Edgeでは、アドレスバーは検索クエリとWebサイトアドレスの両方を処理できます。 既定では、ブラウザーはBingを使用しますが、ユーザーはBingを使用できます。 検索エンジンを変更する いつでもMicrosoftEdgeで。 さらに、複数のエンジンを追加し、一意のキーワードを使用してそれらをすばやく切り替えることができます。 この機能により、検索エンジンのWebサイトをタブで開いたり、別の検索プロバイダーを使用するたびにブラウザーの設定を変更したりする必要がなくなります。
広告
新しい検索エンジンを追加するたびに、ブラウザは自動的に新しいキーワードを割り当てます。 それでも、エイリアス「google.com」を便利ですばやく入力できるキーワードと呼ぶのは難しいため、この実装は少し風変わりです。 この記事では、検索エンジンにカスタムキーワードを割り当てる方法について説明します。 マイクロソフトエッジ.
MicrosoftEdgeの検索エンジンにキーワードを割り当てる
- MicrosoftEdgeを起動します
- Alt + Fを押してEdgeのメインメニューを開き、[設定]オプションを選択します。
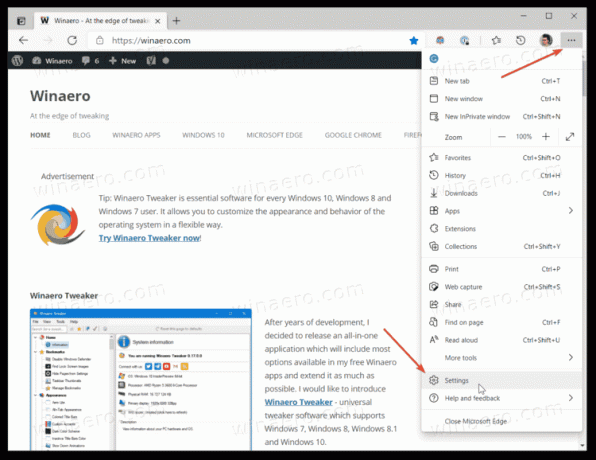
- クリック プライバシー、検索、およびサービス 左に。 右側で、をクリックします アドレスバーと検索.
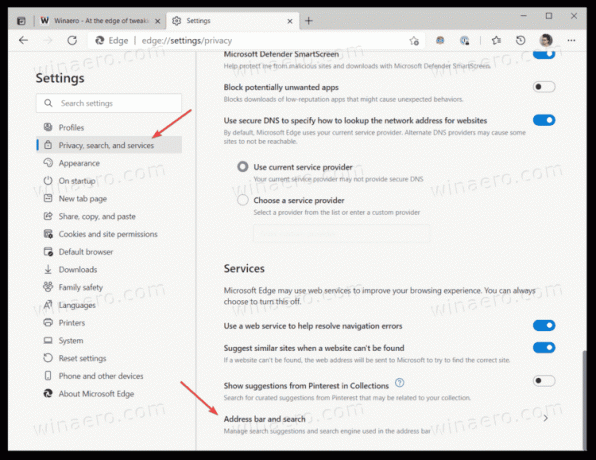
- クリックしてください 検索エンジンを管理する ボタン。 または、次のように入力することもできます
edge:// settings / searchEngines必要なページを直接開きます。
- の中に 検索エンジン リストで、キーワードを割り当てる検索サービスを見つけます。 検索エンジンの行の横にある3つのドットのボタンをクリックします。
- 選択する 編集 メニューから。
![検索エンジンメニューから[編集]を選択します](/f/021e87ad1201c65b8ba6adff1b74a48c.png)
- に新しいキーワードを入力します キーワード 分野。
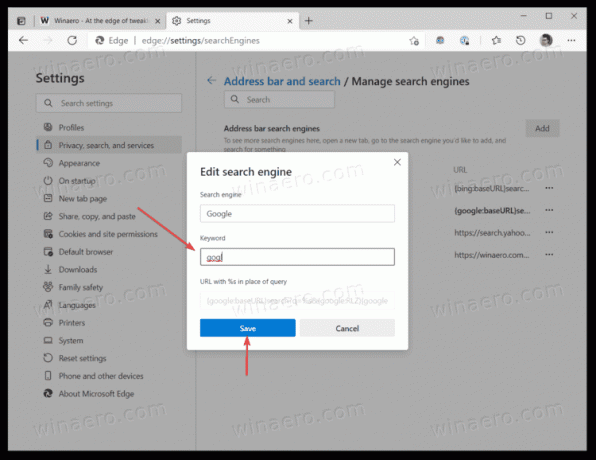
- クリック 保存する ボタン。
完了です!
これで、新しく割り当てられたキーワードを使用して、アドレスバーの検索エンジンを別の検索エンジンにすばやく切り替えることができます。
検索クエリで使用しない一意の短いキーワードを割り当てることをお勧めします。 そうしないと、Edgeの設定と衝突します。 duckduckgo.comに「duck」キーワードを設定するとします。 アドレスバーに「duck」と入力すると、ブラウザはデフォルトのエンジンをDuckDuckGoに切り替えます。 マイクロソフトは、この不便を修正するために取り組んでいます
Edgeの検索エンジンを変更するためのダブルスペースの導入. 現在、この機能はEdgeCanaryでのみ実験的なフラグとして使用できます。割り当てることができるキーワードの例を次に示します。
-
bngBingの場合、 -
gglGoogleの場合、 -
ddgDuckDuckGoなどの場合

注:必要な検索エンジンが検索エンジンのリストにない場合は、簡単に追加できます。 目的の検索エンジンをEdgeブラウザーの新しいタブ(duckduckgo.comなど)で開きます。 新しいタブを開き、次のように入力します edge:// settings / searchEngines アドレスバーにあります。 あなたはそのtを見るでしょうブラウザは必要なすべてのデータを自動的に取得して、設定に新しいサービスを追加します。
これらの略語は、混乱することなく、必要な検索エンジンにすばやく切り替えるのに役立ちます。 最後に、MicrosoftEdgeでキーワードがどのように機能するかの例を次に示します。
それでおしまい。

