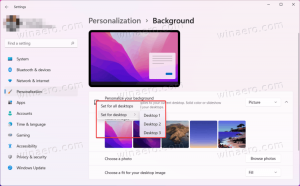Windows11をシャットダウンまたは再起動する方法
Windows11をシャットダウンまたは再起動する方法はいくつかあります。 このガイドでは、それらのほとんどを確認するので、それらを比較して、自分に最適なものを見つけることができます。
Windows 11では、Microsoftは多くの視覚的な改善を行いました。 これには、新しいスタートメニューとタスクバー、新しい設定などが含まれます。 スタートメニューは、PCの電源メニューをホストします。 Windows 11(またはその他のWindowsバージョン)をシャットダウンまたは再起動する場合は、[スタート]メニューに移動します。
Windows 11のスタートに加えて、電源メニューにも新しいUIが追加されました。 これは、Windows10の今では古典的なスタートメニューに慣れている人にとっては少し不便を引き起こす可能性があります。 この記事は、筋肉の記憶を再訓練し、Windows 11をシャットダウン、再起動、またはスリープ状態にする方法を学ぶのに役立ちます。
Windows11をシャットダウンまたは再起動する方法
- タスクバーで[スタート]ボタンを見つけます。 現在、4つの青い正方形があります。
- [スタート]メニューの右下隅にある電源ボタンを見つけてクリックします。
- [シャットダウン]、[再起動]、または[スリープ]を選択します。
終わり! スタートメニューのほかに、Win + Xメニューと呼ばれるスタートボタンのコンテキストメニューもあり、OSの電源を切ったり再起動したりすることもできます。
Win + Xメニューを使用してWindows11をシャットダウンします
Windows10からWindows11に移行した後、Win + Xメニューに変更が加えられていません。 それでも、さまざまなツールや電源メニューにアクセスするために使用できます。 詳細については Windows11でWin + Xメニューを開く方法 私たちの専用の投稿で。
Win + XメニューからWindows11をシャットダウンするには、次の手順を実行します。
- Win + Xを押します。または、[スタート]メニューを右クリックまたはタップして押し続けます(後者はタッチスクリーンを備えたデバイスで機能します)。
- 選択する シャットダウンまたはサインアウト.
- 4つのオプションのいずれかを選択します。 シャットダウン、再起動、スリープ、またはサインアウト.
Alt + F4ショートカットを使用してWindows11コンピューターの電源を切る方法
クラシックを使用してWindows11PCをシャットダウンできます Alt + F4 ショートカット。 開いているすべてのWindowsを最小化し、デスクトップでそれらのボタンを押してから、必要なオプションを選択します。
ヒント:を押すときに焦点が合っているウィンドウがないことを確認してください Alt + F4 ボタン; それ以外の場合は、シャットダウンダイアログを表示せずに現在開いているアプリを閉じます。 を使用してすべてのアプリをすばやく最小化できます Win + D ホットキー。
ロック画面からWindows11をシャットダウンする方法
ロック画面の電源ボタンを使用して、Windows11コンピューターの電源を切ることができます。 Windows 10と同様に、画面の右下隅にあります。 ボタンを押してから、 シャットダウン, 寝る、 また 再起動.
Windows11をシャットダウンする高度な方法
従来の[シャットダウン]ダイアログを呼び出すスクリプトを作成できます。 その後、ショートカットを作成してワンクリックで開くことができます。
従来のシャットダウンWindowsスクリプトを作成する
- メモ帳またはプレーンテキスト(txt)でファイルを保存できるその他のテキストエディタを開きます。
- 次のコマンドをコピーして貼り付けます。
薄暗いobjShell。 set objShell = CreateObject( "shell.application") objshell。 シャットダウンウィンドウ。 objShell =なしを設定します - ファイルを保存してから、拡張子をから変更します。 txt に vbs. ファイル名フィールドに引用符を使用すると、適切な拡張子ですぐに保存できます。たとえば、「
shutdown.vbs". - ファイルを安全な場所のどこかに置き、そのショートカットを作成します。
- ショートカットを右クリックして、 プロパティ.
- 選択する 変化する アイコン。
- 好きなアイコンを選択して、変更を保存します。 適切なアイコンは、 C:\ Windows \ system32 \ shell32.dll ファイル。
これが、Windows11でシャットダウンショートカットを作成する方法です。
したがって、Windows 11でこのシャットダウンショートカットをクリックしても、PCの電源がすぐにオフになるわけではありません。 シャットダウンダイアログが表示されるだけで、電源オプションの1つを選択できます。 したがって、偶発的なシャットダウンや保存されていないデータの損失について心配する必要はありません。
また、上記の手順を自動化することもできます。 WinaeroTweakerアプリ. アプリケーションを実行してから、 クラシックシャットダウンショートカット オプション。 クリック ショートカットを作成する、デスクトップ、タスクバーなどの好きな場所に配置します。
shutdown.exeツールを使用する
最後に、OSをシャットダウンするもう1つの従来の方法は、組み込みの方法を使用することです。 shutdown.exeツール. それを使用してWindows11をシャットダウンするには、新しいコマンドプロンプト、Windowsターミナル、またはPowerShellを開き、次のように入力します。
シャットダウン/ s / t 0
これにより、 完全にシャットダウン OSの。 これは、次にコンピュータを起動したときに高速起動機能が使用されないため、起動が少し遅くなることを意味します。
Fast Startupを使用している場合は、shutdownコマンドを変更し、次のように/ hybridスイッチを追加する必要があります。
シャットダウン/ s / hybrid / t 0
最後に、Windows 11コンピューターを再起動するには、次のコマンドを使用します。
シャットダウン/ r / t 0
使用したシャットダウンツールの引数について少し説明します。
- / r-OSを再起動します。
- / s-OSをシャットダウンします。
- / hybrid-高速起動機能を維持するハイブリッドシャットダウンを実行します。
- / t0-シャットダウンする前に待たないでください。 ここでは、ゼロの代わりに、シャットダウンアクションを実行する前に待機する秒数を指定できます。 例えば。 / t 10--10秒待ってから、再起動またはシャットダウンします。
それでおしまい。