Windows10の電源オプションに予備バッテリーレベルを追加する
Windows10の電源オプションに予備バッテリーレベルを追加する方法
Windows 10では、従来のコントロールパネルの[電源オプション]アプレットに[バッテリーレベルの予約]オプションを追加できます。 予備バッテリーの警告がユーザーに表示されたときの容量のパーセンテージを指定します。 これは、デフォルトでは表示されない非表示のオプションです。
オプション リザーブバッテリーレベル Windows7以降のバージョンのWindowsで使用できます。

レジストリの微調整またはpowercfgを使用して、電源オプションに追加したり、電源オプションから削除したりできます。 この記事では、両方のメソッドを削除します。
Windows10でバッテリーレベルを電源オプションに予約するには
- 開く 昇格したコマンドプロンプト.
- タイプを追加するか、次のコマンドをコピーして貼り付けます。
powercfg -attributes f3c5027d-cd16-4930-aa6b-90db844a8f00 -ATTRIB_HIDE.
- リザーブバッテリーレベル で利用可能になりました 電源オプションアプレット.
- 変更を元に戻すには、次のコマンドを使用します。
powercfg -attributes f3c5027d-cd16-4930-aa6b-90db844a8f00 + ATTRIB_HIDE.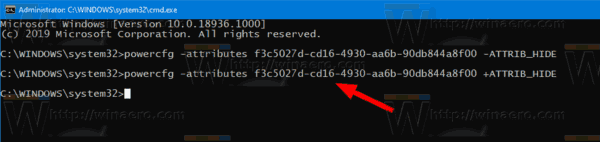
これで完了です。 次のスクリーンショットを参照してください。 リザーブバッテリーレベル 電源オプションに追加されました。

または、レジストリの調整を適用することもできます。
レジストリの電源オプションに予備バッテリレベルを追加
- レジストリエディタを開く.
- 次のキーに移動します。
HKEY_LOCAL_MACHINE \ SYSTEM \ CurrentControlSet \ Control \ Power \ PowerSettings \ f3c5027d-cd16-4930-aa6b-90db844a8f00
ヒント:できます ワンクリックで任意のレジストリキーにアクセス.
- 右ペインで、 属性 1から0までの32ビットDWORD値。 次のスクリーンショットを参照してください。
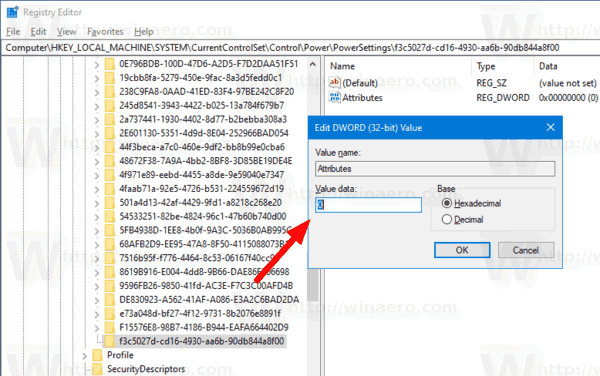
- これらの変更を行うと、設定が電源オプションに表示されます。
完了です!
注:追加したオプションを削除するには、属性のデータ値を1に戻します。
ヒント:できます Windows10で電源プランの詳細設定を直接開く.
時間を節約するために、これらのすぐに使用できるレジストリファイルをダウンロードできます。
レジストリファイルをダウンロードする
それでおしまい。
