Windows10でウィンドウの垂直方向の最大化を無効にする方法
Windows7に搭載されたAeroSnap機能を使用すると、開いているウィンドウを簡単に管理できます。 いくつかの機能がありますが、そのうちの1つは、ウィンドウの上端をダブルクリックすることで、開いているウィンドウを垂直方向に最大化する機能です。 この動作は、Windows10およびWindows8にも存在します。 Windowsでは、Ease of AccessCenterを介してAeroSnapを完全にオフにすることができますが、微調整はできません。 Aeroスナップをオフにすると、上へのドラッグで最大化、最大からドラッグで復元、端から端へのドラッグでスナップ、この垂直最大化機能が無効になります。これは全か無かのスイッチです。 Aeroスナップをオンのままにしておきたいが、ウィンドウの垂直方向の最大化のみを無効にしたい場合は、この記事でその方法を説明します。
広告
ウィンドウを垂直方向に最大化しようとしたことがない場合は、次のようにテストできます。
- 任意のウィンドウを開きます。 NS ファイルエクスプローラー 窓が適しています。 まだ最大化されていないことを確認してください。
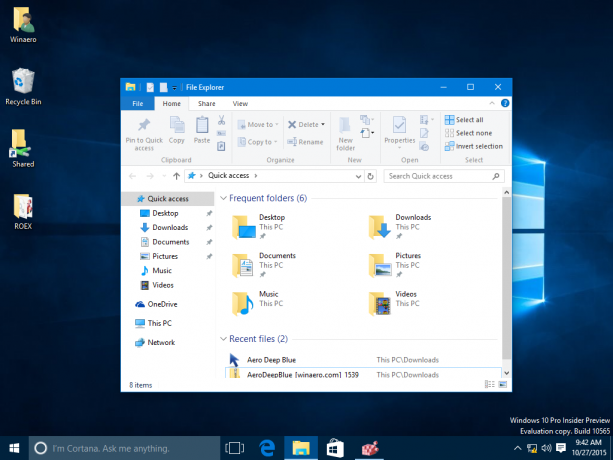
- ポイントが両方向矢印に変わる上端をダブルクリックして、垂直方向に最大化します。 結果は次のようになります。
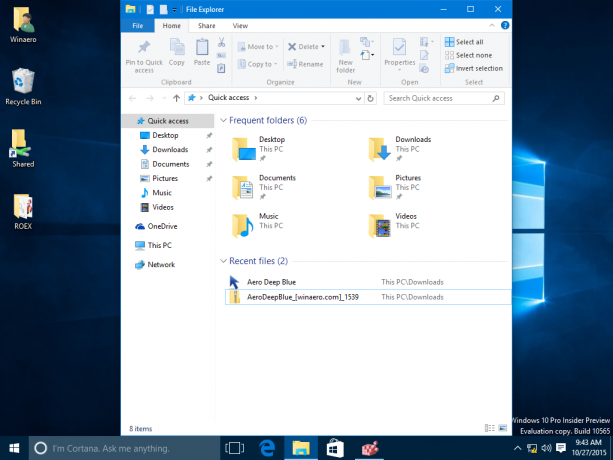
オプション1:単純なレジストリ調整を使用する
Windows 10でウィンドウの垂直方向の最大化を無効にするには、以下の手順に従う必要があります。
- レジストリエディタを開く.
- 次のレジストリキーに移動します。
HKEY_CURRENT_USER \コントロールパネル\デスクトップ
ヒント:できます ワンクリックで任意のレジストリキーにアクセス.
- 名前の付いた文字列値を変更します SnapSizing. デフォルトでは、値データは1です。 以下に示すように、0に設定する必要があります。

- Windows 10アカウントからサインアウトし、再度サインインします 変更を有効にします。 Explorerを再起動するだけでは不十分です。
これで、ウィンドウの上端をダブルクリックしても、垂直方向に最大化されません。 最大化されていないウィンドウを上端にドラッグして完全に最大化するか、左右の端にドラッグしてスナップすることができます。 タイトルバーをダブルクリックして、完全に最大化することもできます。 デフォルトの動作に戻すには、上記の動作を設定します
SnapSizing 文字列値を1に戻し、Windowsセッションに再ログインします。オプション2:WinaeroTweakerを使用する
と Winaero Tweaker 0.3.2.2では、グラフィカルインターフェイスを使用してスナップの動作を簡単にカスタマイズできます。 [動作-Aeroスナップを無効にする]ページの下にある[垂直方向の最大化を無効にする]オプションにチェックマークを付けます。 この変更は即座に適用されます。 再起動は必要ありません。
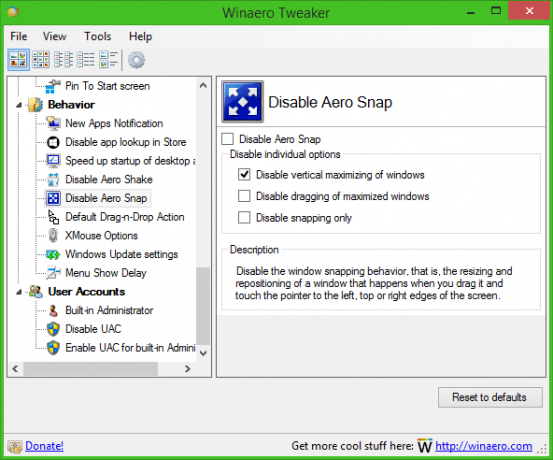 これは、Windows 10、Windows 8、およびWindows7で機能します。
これは、Windows 10、Windows 8、およびWindows7で機能します。
それでおしまい。



