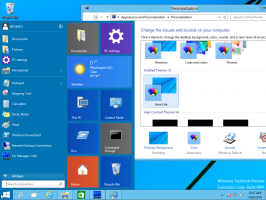Windows10でユーザープロファイルを削除する方法
この記事では、アカウント自体を削除せずに、ユーザーアカウントのプロファイルを削除する方法を説明します。 これにより、特定のユーザーのすべてのアプリとWindowsのすべての設定と設定をリセットできます。
広告
注:この記事では、ユーザーアカウントを削除する方法については説明していません。 代わりに、プロファイルを削除してユーザーアカウントのデータをリセットする方法を説明します。 ユーザーアカウント自体を削除する必要がある場合は、次の記事を参照してください。
Windows10でユーザーアカウントを正しく削除する方法
ユーザープロファイルは、すべての個人設定、アプリ設定、ドキュメント、その他のデータを保存するためのファイルとフォルダーのセットです。 すべてのユーザーアカウントには、関連付けられたユーザープロファイルがあります。 通常、これはフォルダC:\ Users \ Usernameに保存され、デスクトップ、ドキュメント、 さまざまなWindows機能の設定を保存してインストールしたAppDataなどの隠しフォルダーと一緒にダウンロードなど アプリ。 ユーザープロファイルの主な目的は、エンドユーザーに合わせた個別のオプションを備えたパーソナライズされた環境を作成することです。
ユーザープロファイルが破損している場合、またはデフォルトにリセットする必要がある場合は、アカウントを削除せずにプロファイルを削除できます。 次回サインインすると、ユーザーアカウント用に新しいプロファイルが自動的に作成されます。 それがどのように行われるか見てみましょう。
続行する前に、ユーザーアカウントに次の内容があることを確認してください 管理者権限. また、現在の(アクティブな)アカウントのプロファイルを削除することはできません。 プロファイルデータを削除するユーザーアカウントではなく、別のユーザーアカウントでサインインしていることを確認してください。
Windows10でユーザープロファイルを削除するには、 以下をせよ。
- 押す 勝つ + NS キーボードのホットキー。 画面に[実行]ダイアログが表示されます。 テキストボックスに次のように入力して、Enterキーを押します。
SystemPropertiesAdvanced
![[実行]ダイアログで詳細なシステムプロパティ](/f/a9237c954101c13a56eb32feb70023d5.png)
- 詳細なシステムプロパティが開きます。 そこで、をクリックします 設定 のボタン ユーザープロファイル セクション。

- [ユーザープロファイル]ウィンドウで、ユーザーアカウントのプロファイルを選択し、[ 消去 ボタン。
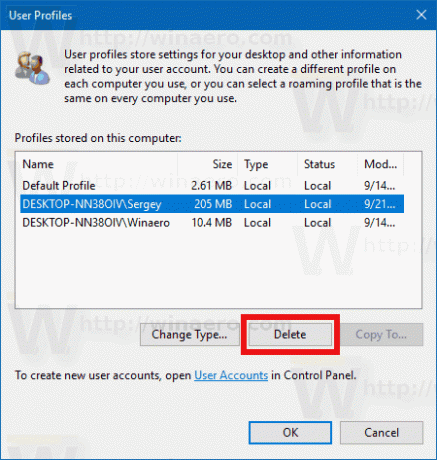
- リクエストを確認すると、ユーザーアカウントのプロファイルが削除されます。
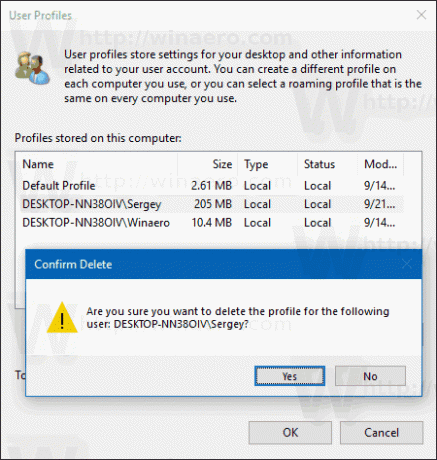
次回ユーザーがサインインすると、すべてのデフォルトのオプションと設定を使用して、ユーザーのプロファイルが自動的に再作成されます。
また、ユーザープロファイルを手動で削除する方法を学ぶことにも興味があるかもしれません。 この手順には、ファイルエクスプローラーとレジストリエディターアプリが含まれます。
Windows10でユーザープロファイルを手動で削除する
- 開ける ファイルエクスプローラー.
- C:\ Usersフォルダーに移動し、削除するユーザー名を探します。 適切なフォルダにはユーザープロファイルに関連するすべてのものが含まれているため、このフォルダを削除する必要があります。

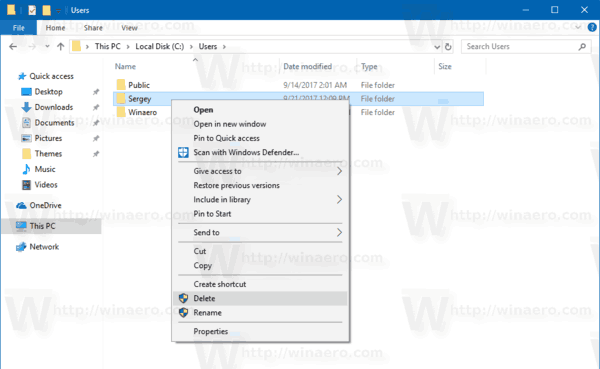
- 開催中 レジストリエディタ.
- 次のレジストリキーに移動します。
HKEY_LOCAL_MACHINE \ SOFTWARE \ Microsoft \ Windows NT \ CurrentVersion \ ProfileList
レジストリキーに移動する方法を見る ワンクリックで.
- 左側で、サブキーを通過します。 サブキーごとに、の値データを探します ProfileImagePath 文字列値。 削除されたユーザープロファイルを指すものが見つかったら、それを削除します。 次のスクリーンショットを参照してください。
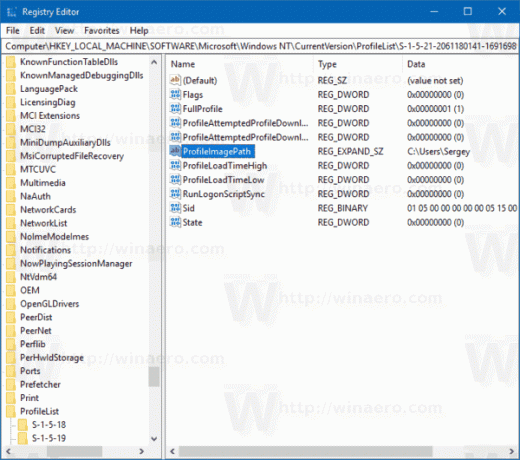
それでおしまい! アカウントのユーザープロファイルを削除しました。 次回ユーザーがサインインしたときに、デフォルトを使用して再作成されます。