Windows10でユーザーアカウントを正しく削除する方法
Windows 10では、ユーザーアカウントを削除する方法はたくさんあります。 ジャンクファイルやファイルシステムに間違った権限が残ってしまうことを望まない場合は、それらのいくつかを使用しないでください。 逆に、ファイルを残してアカウントのみを削除したい場合は、他の方法を使用できます。 どちらの場合も適切に実行する方法を見てみましょう。
広告
Windows 10には、管理者権限を持つユーザーが別のユーザーのアカウントを削除できるようにするツールがいくつか付属しています。 これを行うときは、ユーザープロファイル内のファイルをそのままにして、アカウントのみを削除することをお勧めします。
アカウントを削除しますが、そのファイルとデータは保持します
ユーザーアカウントを削除するためのよく知られたオプションの1つは、コンピューター管理ツールです。 ファイルエクスプローラーでこのPCを右クリックし、コンテキストメニューから[管理]項目を開くことができます。 次のユーザーインターフェイスを提供します。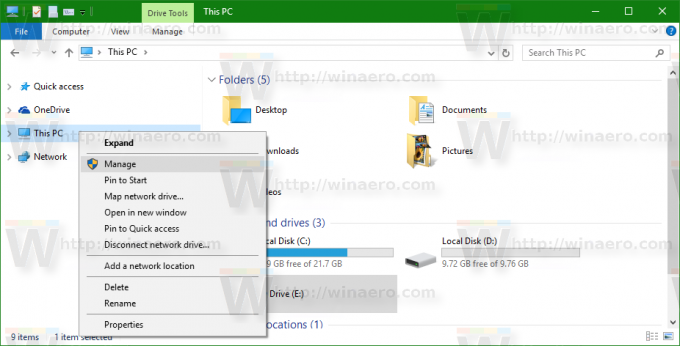
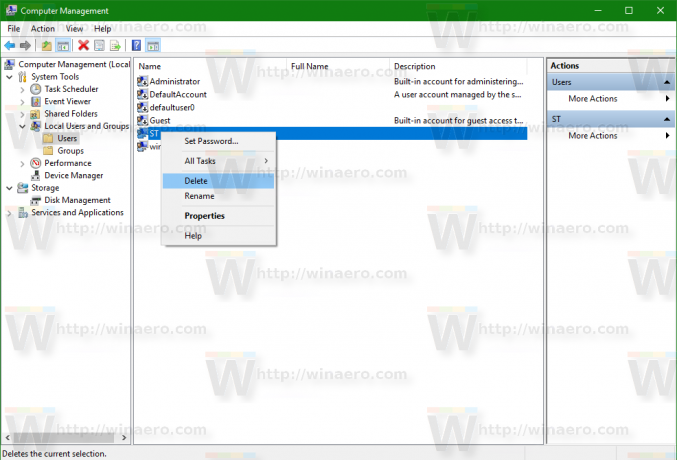
上記のMicrosoft管理コンソール(MMC)は、Windows 2000以降に存在し、ユーザーアカウントの管理を可能にします。 ただし、それを使用してアカウントを削除しても、アカウントに関連するすべてのデータが削除されるわけではありません。
従来の「ユーザーアカウント」ユーティリティを使用する場合も同様に、ユーザープロファイルのデータは残されます。
この方法では、 勝つ + NS Windows 10で[実行]ダイアログを開き、[実行]ボックスに次のように入力します
netplwiz.exe
次のウィンドウが表示されます。
これを使用して、リストからアカウントを削除できます。
この方法を使用して削除したアカウントでも、プロファイル内のデータはストレージドライブに残ります。
代わりに、逆の操作を行うこともできます。つまり、関連するドキュメント、アプリの設定、レジストリキーなど、アカウントに関連するすべてのものを削除します。 そのためには、MMCまたはnetplwizを使用しないでください。
次の方法を使用します。
ファイルとデータを含むアカウントを削除します
設定アプリを開き、[アカウント]-> [家族と他の人]に移動します。
リストで目的のアカウントをクリックし、その名前の下にある[削除]を選択します。
プロンプトが表示されたら、関連データを削除することに同意します。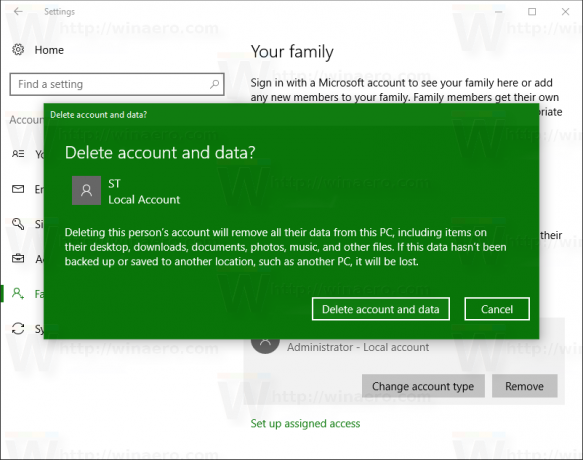
これにより、すべてが削除されます。
それでおしまい。


