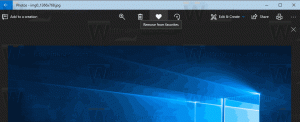Windows10のコントロールパネルにすべてのタスクを追加する
Windows 10(ゴッドモードフォルダー)のコントロールパネルにすべてのタスクを追加する方法
すべてのコントロールパネルアイテムを単一のビューに一覧表示する非表示の「すべてのタスク」アプレットに気付いているかもしれません。 これをWindows10の従来のコントロールパネルに追加する方法は次のとおりです。
広告
Windows 10では、Microsoftはすべてを従来のコントロールパネルから「設定」と呼ばれる最新のアプリに移行しています。 コントロールパネルでのみ使用可能な多くのオプションをすでに継承しています。 従来のコントロールパネルを使用したい場合は、さらに便利にするために、いくつかのアプレットを追加することをお勧めします。
Windows10でGodModeにアクセスする方法があります。 シェルコマンド. 押す 勝つ + NS キーボードのショートカットキーを一緒に入力し、[実行]ボックスに次のように入力します。 シェル{ED7BA470-8E54-465E-825C-99712043E01C}.
これにより、「神モード」として広く知られているすべてのタスクフォルダが開きます。 そこから、Windows10のすべての設定にアクセスできます。

Windowsでは、コントロールパネルにカスタムアイテムを簡単に追加できます。 次のブログ投稿を確認してください。
コントロールパネルに必要なものを追加する方法
前述の記事で説明されているトリックを使用して、レジストリの調整を準備し、[すべてのタスク]項目をコントロールパネルに追加できます。 どうぞ。
Windows10のコントロールパネルにすべてのタスクを追加するには
- 次のレジストリファイル(ZIPアーカイブ)をダウンロードします。 レジストリファイルをダウンロードする
- それらを好きなフォルダに解凍します。 デスクトップに直接配置できます。
- コントロールパネルを開いている場合は閉じます。
- ファイルをダブルクリックします コントロールパネルにすべてのタスクを追加します。reg 動作を確認してください。

-
今、 コントロールパネルを開く システムとセキュリティに移動します。
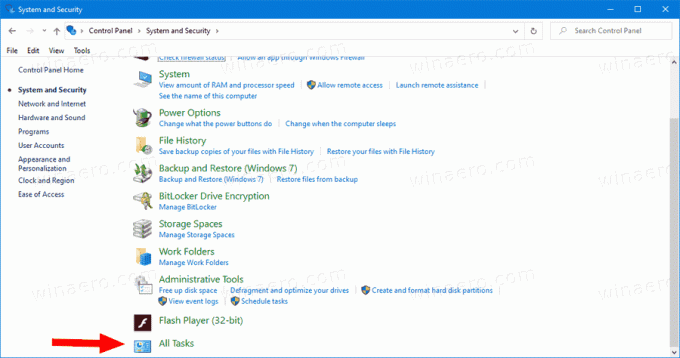
これで完了です。 これで、コントロールパネルにすべてのタスクが表示されます。 「大きいアイコン」および「小さいアイコン」ビューにも表示されます。
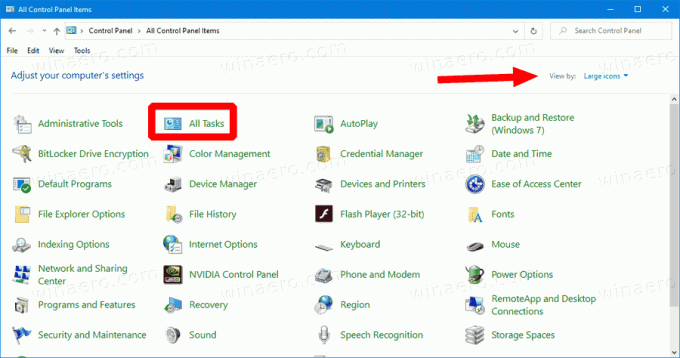
それを取り除くために、あなたは含まれている元に戻る微調整を使うことができます、それは ControlPanel.regからすべてのタスクを削除します。
チェックする他の便利なリンクは次のとおりです。
- Windows10ですべてのタスクの神モードツールバーを作成する
- Windows10のコントロールパネルにWindowsDefenderを追加する
- Windows10のコントロールパネルにパーソナライズを追加する
- コントロールパネルに必要なものを追加する方法
- Windows10でコントロールパネルアプレットを非表示にする方法
- Windows10で特定のコントロールパネルアプレットのみを表示する