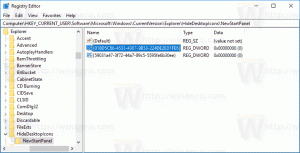Windows10でパーティションを縮小する方法
今日は、Windows10でドライブ上のパーティションまたはディスクを縮小する方法を説明します。 これは、デュアルブート構成で別のOSをインストールするために使用するドライブに余分なスペースがある場合に役立ちます。 または、ベンダーによって作成された大きなパーティションが1つしかない新しいコンピューターがある場合は、それを2つ以上のパーティションに分割して、個人データをシステムドライブから分離することをお勧めします。
広告
古いWindowsリリースでは、ボリュームを縮小するにはサードパーティのツールが必要でした。 Windows Vista、Windows 7、Windows 8.1、Windows 10などの最新のWindowsバージョンでは、空き領域のあるパーティションを縮小できます サイズを縮小し、その空き領域を使用して別のパーティションを作成したり、別のオペレーティングシステムをインストールしたりするため システム。
多くのユーザーは、Windowsがインストールされているシステムパーティションにすべてのデータを保存しないように、ドライブに複数のパーティションを作成することを好みます。 従来、システムドライブはC:ドライブです。 十分に大きい場合は、縮小してパーティションD:、E:などを作成できます。
Windows 10には、パーティションを縮小するために使用できるいくつかの方法が用意されています。 これらには、ディスクの管理、コンソールツール「DiskPart」、およびPowerShellが含まれます。
Windows10でパーティションを縮小するには、 以下をせよ。
- を押します 勝つ + NS 一緒にキー。
- メニューで、[ディスクの管理]を選択します。

- ディスクの管理で、縮小するパーティションを右クリックします。
- 選択する ボリュームを縮小する コンテキストメニューで。

- パーティションを縮小するMB数を入力し、[縮小]をクリックします。

これで完了です。
このプロセスには数秒かかりますが、ディスク管理に進行状況バーが表示されません。 プロセスが完了すると、ドライブ上の未割り当て領域が表示されます。
必要に応じて、未割り当て領域を使用して新しいパーティションを作成できます。 または、再起動して別のオペレーティングシステムをインストールし、デュアルブート構成にすることもできます。
注:何らかの理由でパーティションを縮小できない場合、またはディスクの管理でエラーが発生した場合は、次のことを試してください。 開ける システム保護 縮小するパーティションに対して一時的に無効にします。
シャドウコピー、復元ポイント、およびそのようなシステムデータは、Windowsがパーティションを縮小するのを妨げ、縮小できる量を制限する場合があります。 パーティションのシステム保護が無効になると、再利用可能なバイトの最大数が増える可能性があります。 パーティションを縮小したら、システム保護を再度有効にすることができます。
DiskPartを使用してパーティションを縮小します
DiskPartは、Windows10にバンドルされているテキストモードのコマンドインタープリターです。 このツールを使用すると、スクリプトを使用するか、コマンドプロンプトで直接入力することにより、オブジェクト(ディスク、パーティション、またはボリューム)を管理できます。
ヒント: DiskPartを使用して、ディスクまたはパーティションを安全にワイプできます。
DiskPartを使用してパーティションを縮小するには、次の手順を実行します。
- 開ける 昇格したコマンドプロンプト.
- タイプ
diskpart. - タイプ
リストボリュームすべてのドライブとそのパーティションを表示します。
- 見て ### 出力の列。 コマンドでその値を使用する必要があります
ボリューム番号を選択. NUMBER部分を、縮小する実際のパーティション番号に置き換えます。
- タイプ
querymaxを縮小パーティションを縮小できる再利用可能なバイトの最大数を確認します。
- 許可されている最大サイズで縮小するには、次のように入力します
縮むを押して 入力 鍵。 - 指定したサイズで縮小するには、コマンドを入力します
縮小desired = size_in_MB. 'size_in_MB'を、再利用可能なバイトの最大数以下の値に置き換えます。
メッセージが表示されます DiskPartは、ボリュームを次のように正常に縮小しました:ここに値.
最後に、PowerShellを使用して同じ操作を実行できます。
PowerShellを使用してパーティションを縮小する
- 開く 昇格されたPowerShellインスタンス.
- タイプ
Get-Partitionパーティションのリストを表示します。
- ドライブ文字をメモして、次のコマンドを入力します。
Get-PartitionSupportedSize -DriveLetter drive_letter
「drive_letter」の部分を実際の値に置き換えて、このパーティションの最小サイズと最大サイズ(SizeMinとSizeMax)を確認します。

- 次のコマンドは、パーティションを縮小します。
サイズ変更-パーティション-DriveLetter "drive_letter" -Size size_value
正しいドライブ文字とその新しいサイズをバイト単位で指定します。 値は、前の手順で取得したSizeMin値とSizeMax値の間にある必要があります。 このようにして、パーティションを縮小または拡張できます。


ヒント:-Size引数は、次のようなサイズ修飾子を受け入れます。
-サイズ1KB-1キロバイトの場合。
-サイズ1MB-1メガバイトの場合。
-サイズ1GB-1ギガバイトの場合。
それでおしまい!