Windows10で予約済みストレージを有効または無効にする
次のメジャーアップデートであるWindows10 19H1から、MicrosoftはWindows10がディスク領域を管理する方法にいくつかの変更を加えています。 いくつかのディスクスペース、 予約済みストレージは、更新、アプリ、一時ファイル、およびシステムキャッシュで使用するために確保されます。 この機能を有効または無効にする方法は次のとおりです。
広告
Windows 10は、次のことを保証するためにディスク領域を予約します 重要なOS機能は、常にディスク領域にアクセスできます。 私ユーザーが自分のストレージをほぼいっぱいにすると、いくつかのWindowsおよびアプリケーションのシナリオが信頼できなくなります。 たとえば、WindowsUpdateは新しい更新パッケージのダウンロードに失敗する場合があります。 予約ストレージはこの問題を解決します。 バージョン1903がプリインストールされているデバイス、または1903がクリーンインストールされているデバイスに自動的に導入されます。

と 予約済みのストレージ、更新プログラム、アプリ、一時ファイル、およびキャッシュは、貴重な空き領域を奪う可能性が低く、期待どおりに動作し続ける必要があります。
予約されているストレージの量
Windowsの次のメジャーリリース(19H1)で、Microsoftは予約済みストレージが開始されると予想しています 約7GBですが、予約スペースの量は、使用方法によって時間とともに変化します。 端末。 たとえば、現在デバイスの一般的な空き領域を消費している一時ファイルは、将来、予約済みストレージの領域を消費する可能性があります。 さらに、過去数回のリリースで、Microsoftはほとんどの顧客のWindowsのサイズを縮小しました。 マイクロソフトは、診断データまたはフィードバックに基づいて、将来的に予約済みストレージのサイズを調整する可能性があります。 予約済みのストレージをOSから削除することはできませんが、予約済みのスペースの量を減らすことはできます。
次の2つの要因は、予約済みストレージがデバイスのサイズを変更する方法に影響します。
- オプション機能. Windowsでは多くのオプション機能を利用できます。 これらは、プレインストールされているか、システムによってオンデマンドで取得されるか、またはユーザーが手動でインストールすることができます。 オプション機能がインストールされると、Windowsは予約済みストレージの量を増やして、更新プログラムがインストールされたときにデバイス上でこの機能を維持するためのスペースを確保します。 次のURLにアクセスすると、デバイスにインストールされている機能を確認できます。 設定>アプリ>アプリと機能>オプション機能の管理. 使用していないオプション機能をアンインストールすることで、デバイスの予約済みストレージに必要な容量を減らすことができます。
- インストールされている言語. Windowsは多くの言語にローカライズされています。 ほとんどのお客様は一度に1つの言語しか使用していませんが、2つ以上の言語を切り替えるお客様もいます。 追加の言語がインストールされると、Windowsは予約済みストレージの量を増やして、更新プログラムがインストールされたときにこれらの言語を維持するためのスペースを確保します。 次のURLにアクセスすると、デバイスにインストールされている言語を確認できます。 設定>時間と言語>言語. 使用していない言語をアンインストールすることで、デバイスの予約済みストレージに必要な容量を減らすことができます。
この記事の執筆時点で、Windows 10 "19H1"、バージョン1903には、デフォルトで無効になっている予約済みストレージ機能が付属しています。 でサインインする必要があります 管理者アカウント それを構成します。
更新: Windows10バージョン2004、「20H1」とも呼ばれ、使用できます DISM また パワーシェル 予約ストレージ機能を有効または無効にします。 レジストリの編集が必要な従来の方法についても、以下で説明します。
Windows10で予約済みストレージを有効にするには
- 開く 新しい昇格されたコマンドプロンプト.
- タイプ
DISM.exe / Online / Get-ReservedStorageState予約済みスペース機能が有効になっているか無効になっているかを確認します。
- 次のコマンドを実行して、 予約済みストレージを有効にする:
DISM.exe / Online / Set-ReservedStorageState / State:Enabled.
完了です! 再起動は必要ありません。
Windows10バージョン1903および1909で予約済みストレージを有効にする
- を開きます レジストリエディタアプリ.
- 次のレジストリキーに移動します。
HKEY_LOCAL_MACHINE \ SOFTWARE \ Microsoft \ Windows \ CurrentVersion \ ReserveManager
レジストリキーに移動する方法を見る ワンクリックで.
- 右側で、新しい32ビットDWORD値を変更または作成します ShippedWithReserves.
注:あなたが 64ビットWindowsを実行している それでも、32ビットのDWORD値を作成する必要があります。
その値を1に設定します。 - Windows10を再起動します.
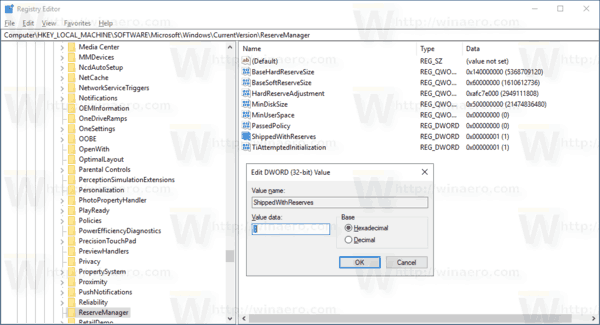
Windows10で予約済みストレージを無効にするには
- 開く 新しい昇格されたコマンドプロンプト.
- タイプ
DISM.exe / Online / Get-ReservedStorageState予約済みスペース機能が有効になっているか無効になっているかを確認します。 - 次のコマンドを実行して、予約済みストレージを無効にします。
DISM.exe / Online / Set-ReservedStorageState / State:無効.
注:Windows 10がサービス操作を実行している場合(例: アップデートをインストールしているため、予約済みストレージ機能を有効または無効にすることはできません。 操作は失敗します。 後で適切なDISMコマンドを実行してみてください。
PowerShellで予約済みストレージを管理する
- 開ける 管理者としてのPowerShell.
- タイプ
Get-WindowsReservedStorageState予約済みスペース機能が有効になっているか無効になっているかを確認します。
- 次のコマンドを実行して、 予約済みストレージを有効にする:
Set-WindowsReservedStorageState -State Enabled. - 次のコマンドを実行して 予約ストレージを無効にする:
Set-WindowsReservedStorageState -State Disabled.
Windows10バージョン1903および1909で予約済みストレージを無効にする
- を開きます レジストリエディタアプリ.
- 次のレジストリキーに移動します。
HKEY_LOCAL_MACHINE \ SOFTWARE \ Microsoft \ Windows \ CurrentVersion \ ReserveManager
レジストリキーに移動する方法を見る ワンクリックで.
- 右側で、新しい32ビットDWORD値を変更または作成します ShippedWithReserves.
注:あなたが 64ビットWindowsを実行している それでも、32ビットのDWORD値を作成する必要があります。
その値を0に設定します。 - Windows10を再起動します.
時間を節約するために、次のすぐに使用できるレジストリファイルをダウンロードできます。
レジストリファイルをダウンロードする
元に戻す調整が含まれています。
それでおしまい。
