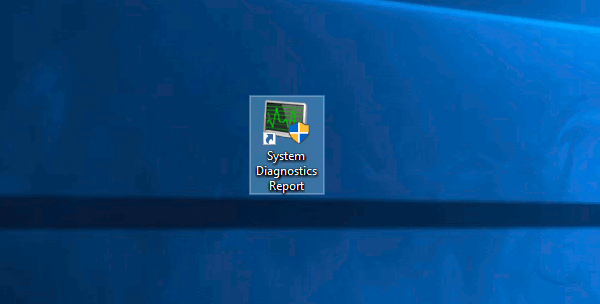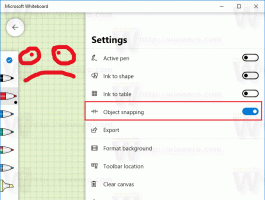Windows10でシステム診断レポートのショートカットを作成する
前回の記事では、非常に便利なものに慣れました システム診断レポート Windows10の機能。 これはパフォーマンスモニターに隠されており、開く前に多くのクリックが必要です。 今日は、ワンクリックで開くためのシステム診断レポートのショートカットを作成する方法を説明します。
広告
レポートはいくつかのセクションで構成されており、問題が見つかった場合に問題のある重要なシステムコンポーネントのステータスが一覧表示されます。 問題の解決策が適用できる場合は、レポートに記載されます。 このデータは、Windows10で最も役立つレポートの1つです。 システム診断レポートは、組み込みのパフォーマンスモニターツールの一部です。

システム診断レポートには、いくつかのカテゴリがあります。
- システム診断レポート。 このセクションには、名前、現在の日付など、PCに関する一般的な情報が含まれています。
- 診断結果。 ここでは、さまざまなシステムリソースのパフォーマンスの概要を確認できます。 ここには、サービスエラー、デバイスの問題など、さまざまな種類のエラーが表示されます。 これには、プロセスと消費されたリソースを実行するためのいくつかの有用な統計が含まれています。
- ソフトウェア構成。
- ハードウェア構成。
- CPU。
- 通信網。
- ディスク。
- メモリー。
- レポート統計-レポートに含まれる情報に関する詳細を明らかにします。
システム診断レポートがPCのさまざまなパフォーマンスの問題について学ぶのに役立つ場合は、それを開くための特別なショートカットを作成することをお勧めします。 方法は次のとおりです。
に Windows10でシステム診断レポートを作成する、 以下をせよ。
デスクトップの空きスペースを右クリックして、[新規]-[ショートカット]を選択します。
ショートカットターゲットボックスに、次のテキストを入力またはコピーして貼り付けます。
perfmon / report
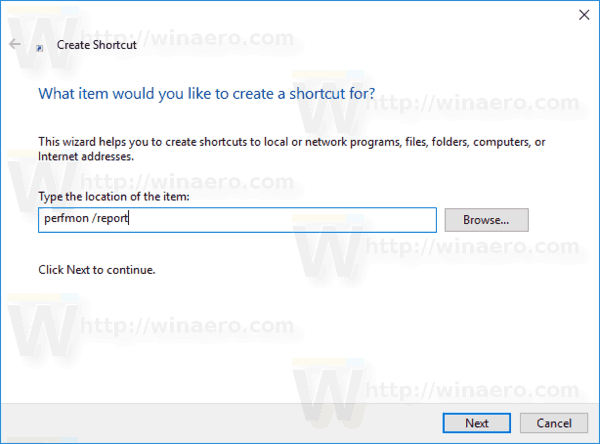
好みに応じてショートカットに名前を付けます。 任意の名前を使用できます。

完了です!
必要に応じて、ショートカットのアイコンをカスタマイズできます。 適切なアイコンは、ファイル「%SystemRoot%\ System32 \ imageres.dll」にあります。
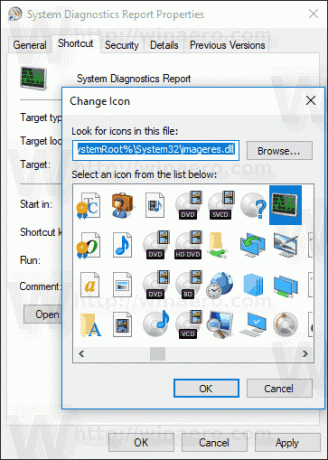
これからは、作成したショートカットを使用して、ワンクリックでシステム診断レポートを開くことができます。