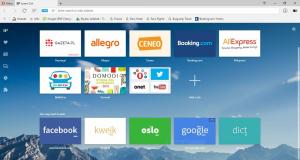リモートデスクトップ(mstsc.exe)コマンドライン引数
mstsc.exe は、リモートデスクトッププロトコル(RDP)を介してコンピューターに接続できる組み込みのクライアントソフトウェアです。 これは、ユーザーが2台のコンピューター間の接続を確立し、リモートホストのデスクトップにアクセスできるようにする特別なネットワークプロトコルです。 ローカルコンピュータは、「クライアント」と呼ばれることがよくあります。 Windowsを実行している場合、ほとんどの場合、mstsc.exeを使用してRDPを使用して別のコンピューターに接続します。
広告
ノート: 任意のエディション Windows10のはリモートデスクトップクライアントとして機能できます。 リモートセッションをホストするには、Windows 10ProまたはEnterpriseを実行している必要があります。 Windows 10を実行している別のPCから、またはWindows7やWindows8などの以前のバージョンのWindowsから、Windows10リモートデスクトップホストに接続できます。 Linux. Windows 10には、クライアントソフトウェアとサーバーソフトウェアの両方が標準で付属しているため、追加のソフトウェアをインストールする必要はありません。
[スタート]メニューに、新しいリモートデスクトップセッションを開くためのショートカットがあります。 これは、Windowsアクセサリ\リモートデスクトップ接続の下にあります。 次のスクリーンショットを参照してください。

または、次のように入力して、[実行]ダイアログからリモートデスクトップ接続アプリを起動することもできます(Win + Rキーを同時に押します)。 mstsc.exe [実行]ボックスで。
NS mstsc.exe アプリは、[実行]ダイアログで、またはアプリをから実行することで適用できる、いくつかの便利なコマンドラインオプションをサポートしています。 コマンド・プロンプト また パワーシェル. それらを確認しましょう。
リモートデスクトップ(mstsc.exe)コマンドライン引数
ヒント:次のコマンドを実行すると、使用可能なオプションの簡単な説明が表示されます。
mstsc.exe /?
構文は次のとおりです。
MSTSC [] [/ v: ] [/NS: ] [/ admin] [/ f [ullscreen]] [/ w: /h: ] [/ public] | [/ span] [/ multimon] [/ edit "接続ファイル"] [/ restartedAdmin] [/ remoteGuard] [/ prompt] [/ shadow: [/ control] [/ noConsentPrompt]]
「接続ファイル」 -接続用の.RDPファイルの名前を指定します。
/v: -接続するリモートPCを指定します。
/g: -接続に使用するRDゲートウェイサーバーを指定します。 このパラメーターは、エンドポイントリモートPCが/ vで指定されている場合にのみ読み取られます。
/admin -リモートPCを管理するためのセッションに接続します。
/NS -リモートデスクトップを全画面モードで起動します。
/w: -リモートデスクトップウィンドウの幅を指定します。
/h: -リモートデスクトップウィンドウの高さを指定します。
/public -リモートデスクトップをパブリックモードで実行します。
/span -必要に応じて、リモートデスクトップの幅と高さをローカル仮想デスクトップと一致させ、複数のモニターにまたがります。 モニターにまたがるには、モニターを長方形に配置する必要があります。
/multimon -リモートデスクトップサービスのセッションモニターのレイアウトを、現在のクライアント側の構成と同じになるように構成します。
/edit -指定した.RDP接続ファイルを開いて編集します。
/restrictedAdmin -制限付き管理モードでリモートPCに接続します。 このモードでは、資格情報はリモートPCに送信されないため、侵害されたPCに接続した場合に保護されます。 ただし、リモートPCからの接続は、他のPCによって認証されない場合があり、アプリケーションの機能と互換性に影響を与える可能性があります。 このパラメーターは/ adminを意味します。
/remoteGuard -RemoteGuardを使用してデバイスをリモートデバイスに接続します。 Remote Guardは、クレデンシャルがリモートPCに送信されるのを防ぎます。これは、侵害されたリモートPCに接続した場合にクレデンシャルを保護するのに役立ちます。 制限付き管理モードとは異なり、Remote Guardは、すべての要求をデバイスにリダイレクトすることにより、リモートPCからの接続もサポートします。
/prompt -リモートPCに接続するときに、資格情報の入力を求められます。
/shadow: -シャドウするセッションのIDを指定します。
/control -シャドウイング時にセッションを制御できます。
/noConsentPrompt -ユーザーの同意なしにシャドウイングを許可します。
興味のある記事:
- Windows 10でリモートデスクトップ(RDP)を有効にする方法
- リモートデスクトップ(RDP)を使用してWindows10に接続する
- Windows 10でリモートデスクトップ(RDP)ポートを変更する
- Windows 10のリモートデスクトップ(RDP)キーボードショートカット
それでおしまい。