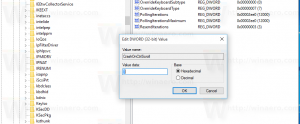Windows10でシステム診断レポートを作成する方法
おすすめされた: Windowsの問題を修正し、システムパフォーマンスを最適化するには、ここをクリックしてください
Windows 10では、システム診断レポートを作成して、システムとアプリの構成の問題を便利な方法で検査できます。 レポートには、コンピューターのパフォーマンスを最大化し、システム操作を改善するための提案が記載されています。 この便利なレポートを入手する方法を見てみましょう。
広告
レポートはいくつかのセクションで構成されており、問題が見つかった場合に問題のある重要なシステムコンポーネントのステータスが一覧表示されます。 問題の解決策が適用できる場合は、レポートに記載されます。 このデータは、Windows10で最も役立つレポートの1つです。 システム診断レポートは、組み込みのパフォーマンスモニターツールの一部です。

必要がある 管理者としてサインイン 先に進む前に。
システム診断レポートには、いくつかのカテゴリがあります。
- システム診断レポート。 このセクションには、名前、現在の日付など、PCに関する一般的な情報が含まれています。
- 診断結果。 ここでは、さまざまなシステムリソースのパフォーマンスの概要を確認できます。 ここには、サービスエラー、デバイスの問題など、さまざまな種類のエラーが表示されます。 これには、プロセスと消費されたリソースを実行するためのいくつかの有用な統計が含まれています。
- ソフトウェア構成。
- ハードウェア構成。
- CPU。
- 通信網。
- ディスク。
- メモリー。
- レポート統計-レポートに含まれる情報に関する詳細を明らかにします。
Windows10でシステム診断レポートを作成するには、 以下をせよ。
- 押す 勝つ + NS キーボードのキーを一緒に押して、[実行]ボックスに入力します。
perfmon / report

- パフォーマンスモニターアプリが開き、レポートに必要なデータの収集が約1分間開始されます。

- データ全体が収集されると、レポートが生成されて表示されます。 私の場合、次のようになります。


レポートはパフォーマンスモニターに保存されます。 すぐに検査することも、後で行うこともできます。 作成したレポートにアクセスするには、パフォーマンスモニターアプリを実行します。 押す 勝つ + NS キーボードのキーを一緒に入力して入力します perfmon.exe [実行]ボックスで。 または、[スタート]メニューの[Windows管理ツール]で見つけることもできます。

左側で、[レポート]-[システム]-[システム診断]を選択します。 そこには、以前に作成したレポートがあります。

それでおしまい。
おすすめされた: Windowsの問題を修正し、システムパフォーマンスを最適化するには、ここをクリックしてください