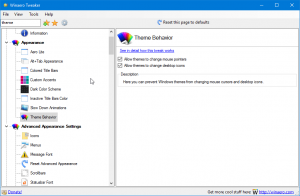Windows11でファイル拡張子を表示する方法
今日は、Windows11でファイル拡張子を表示するためのいくつかの方法を確認します。 デフォルトでは、Windows11はすべてのファイル拡張子を非表示にします。 ファイル拡張子 ファイル名とドットの後に2文字、3文字、場合によってはそれ以上の文字(数字を含めることもできます)です。 たとえば、Document.txtというテキストファイルを考えてみましょう。 「Document」はその名前であり、「。txt」は通常のプレーンテキストドキュメントのファイル拡張子です。
Windows 11でファイル拡張子を非表示にすると、名前を変更したときに誤って拡張子を変更して、意図せずにファイルを壊してしまうのを防ぐことができます。 また、ファイルエクスプローラーの外観が少しすっきりします。 同時に、誰かがあなたに危害を加えたいと思うかもしれないので、ファイル拡張子を隠すことはいくつかのセキュリティリスクを課します Word文書、画像、ビデオ、またはその他の無害なものを装った悪意のあるファイルを送信することによるシステム 物体。 注意:通常の拡張子がexe、msi、またはdllとペアになっているように見えるファイルは絶対に開かないでください。たとえば、 NotVirus.jpg.exe.
Windows10には「ファイル拡張子を表示する"ファイルエクスプローラーのリボンのコマンド。 このオプションは、2回クリックするだけで拡張機能を有効または非表示にするために使用できます。 ただし、Windows 11では、ファイルエクスプローラーの設計が大幅に変更されました。 リボンがなくなり、さまざまなWindows設定やコントロールパネルアプレットの奥深くに埋め込まれている多くの便利なオプションがなくなりました。
Windows11でファイル拡張子を表示する
- を開きます フォルダオプション Windows Searchを使用したダイアログ(勝つ + NS); 検索ボックスに「ファイルエクスプローラーオプション」と入力します。
- に切り替えます 意見 タブ。
- の中に "高度な設定"リスト、"を見つける既知のファイルタイプの拡張子を非表示にする"オプションを選択し、オフ(チェックを外す)にします。
- クリック わかった 変更を適用します。
前:
後:
Windows11でファイル拡張子を非表示にする
Windows 11でファイル拡張子を非表示にしてデフォルトに戻す場合は、上記のプロセスを繰り返して、[既知のファイルタイプの拡張子を非表示にする" オプション。
これで、ファイルエクスプローラーでフォルダーを開いたり、デスクトップを更新したりすると、ファイルに拡張子が表示されなくなります。
ただし、特定のファイルの場合、ファイルエクスプローラーは常に拡張子を非表示にします。 また、一部のユーザーについては、上記で確認したユーザーオプションに関係なく、常に表示されます。 たとえば、あなたはすでに気づいたかもしれません DLL ファイル拡張子は常に表示されます。
次の2つの章では、これが発生する理由を説明します。
Windows11で特定のファイル拡張子のみを表示する
Windows 11でファイル拡張子を表示または非表示にする標準オプションでは、除外を指定できません。 exeとmsi以外のすべての拡張機能を非表示にすることをお勧めします。 Windows11で特定のファイル拡張子を有効にする方法は次のとおりです。
Windows 11で特定のファイル拡張子のみを表示するには、次の手順を実行します。
- Windows11でレジストリエディタを開きます。 あなたは使用することができます 勝つ + NS ショートカット
regeditコマンド、または他の好きな方法。 - 開いて展開
HKEY_CLASSES_ROOT. ここで、ファイル名の横に表示する拡張子を見つけます。たとえば、.docx. - (デフォルト)値を見つけて、その値データ(別名:
ProgID. 私たちの場合、それは言葉。 Document.12。それを書き留めるか、覚えておいてください。 - 今、に行きます
HKEY_CLASSES_ROOT \ XXXXキー。ここで、XXXXは前の手順のProgIDです。 例えば、HKEY_CLASSES_ROOT \ Word。 Document.12. - クリック ファイル>新規>文字列値. 新しい値の名前をに変更します
AlwaysShowExt. - サインアウトして、ユーザーアカウントから再度サインアウトします。 あなたもすることができます コンピュータを再起動します 変更を適用します。
Windows11で特定のファイル拡張子を非表示にする
この記事の前のセクションと同様に、1つまたは複数を除くすべてのファイル拡張子を表示するようにWindows11を設定できます。 5を除くすべての手順を繰り返します。 それ以外の AlwaysShowExt、作成します NeverShowExt 鍵。
ファイルエクスプローラーまたはシステム全体を再起動すると、Windowsには、 NeverShowExt エクスプローラーでファイル拡張子が有効になっているレジストリ内のキー。