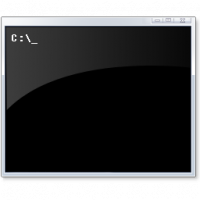Windows10画像パスワード
Windows 10では、画像のパスワードを構成できます。 これは、ユーザーアカウントの追加のセキュリティ保護です。 この機能の背後にある考え方は、マウスポインターまたは指(タッチスクリーンを使用している場合)を使用して、サインイン画面の画像にタップまたはパターンを描画することです。 Windows10で画像パスワードを設定する方法を見てみましょう。
広告

Windows 10で画像パスワードを構成するには、画像を選択し、3つのジェスチャを指定する必要があります。これらのジェスチャは互いに十分に区別されている必要があります。 マウスポインタまたはタッチスクリーンを使用して、画像に描画できます。 パターンには、線、点、円などのさまざまな形状を含めることができます。
続行する前に、ユーザーアカウントのパスワードを設定する必要があります。 Microsoftアカウントを使用している場合は、すでにパスワードを持っています。 これはMicrosoftアカウントの制限です。 パスワードなしでは使用できません。 ローカルアカウントの場合、パスワードは空白にすることができます。 パスワードで保護されていないアカウントで画像パスワード機能を使用する場合は、最初にパスワードを設定する必要があります。
Windows10で画像パスワードを設定するには、次のことを行う必要があります。
- 設定を開く.
- [アカウント]-> [サインインオプション]に移動します。

- 右側の[画像のパスワード]セクションに移動し、[追加]ボタンをクリックします。

- 現在のパスワードを入力するように求められます。

- パスワードを入力すると、デフォルトの画像で提供されるチュートリアルを見ることができます。 デフォルトの画像を使用して、新しい画像のパスワードを作成することもできます。 左側のペインの[画像を選択]ボタンを使用して、独自の画像を読み込むことができます。


- ロードした画像を新しい場所にドラッグして、画像の位置を調整できます。
次に、左側の[この画像を使用]ボタンをクリックします。
- 左側のペインには、ジェスチャーの描画方法に関する小さなチュートリアルが表示されます。 ロードした画像に最初のジェスチャーを描きます。
- 2番目と3番目のジェスチャに対してこの手順を繰り返します。 間違えた場合は、左側の[最初からやり直す]ボタンをクリックしてください。

- すべてのジェスチャーを完了すると、それらを繰り返すように求められます。 指定したジェスチャを繰り返して確認すると、完了です。

- [完了]ボタンをクリックして[画像のパスワード]ページを閉じ、画像のパスワードをサインインオプションに追加します。


次に、Windows 10セッションからサインアウトして、新しい画像のパスワードを使用してみます。 ログイン画面は次のようになります。
パスワード、指紋、または ピン. [サインオンオプション]リンクをクリックして、それらを切り替えます。
注:コンピューターがドメインに参加している場合、またはWindowsがドメインに参加している場合、画像パスワード機能は使用できません。 セーフモード.
Windows10で画像パスワードを変更または削除するには、[設定アカウント]-> [サインインオプション]ページを開きます。
そこで、[画像のパスワード]ボタンの下にある適切なボタンをクリックして削除します。これで完了です。
それでおしまい。