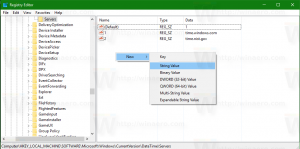Windows10で日付と時刻のショートカットを作成する
おすすめされた: Windowsの問題を修正し、システムパフォーマンスを最適化するには、ここをクリックしてください
Windows 10では、日付と時刻を管理する方法が2つあります。 1つは、コントロールパネルの従来の日付と時刻のアプレットです。 もう1つは、最新の[設定]ページです。 この記事では、日付と時刻の設定をすばやく開くためのショートカットを作成する方法を説明します。
広告
Windows 10には、最大で表示できる新しいカレンダーフライアウトが付属しています 異なるタイムゾーンの3つの時計. カレンダーペインにも表示できます その日の議事. 追加の時計は、他の場所で時間を追跡する必要がある人に役立ちます 異なるタイムゾーン. これらの設定を頻繁に変更する場合(たとえば、頻繁に旅行する場合)、適切な設定へのショートカットを作成することをお勧めします。 両方への日付と時刻のショートカットを作成できます- 設定ページ そしてその クラシックなコントロールパネル アプレット。 方法は次のとおりです。
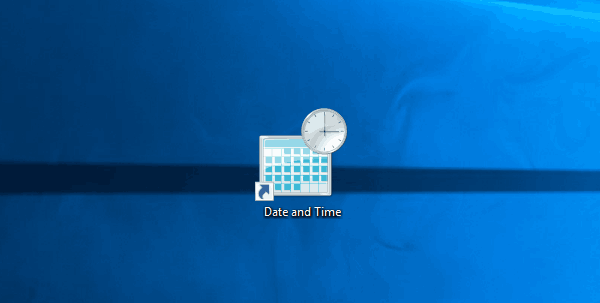
Windows10で日付と時刻のショートカットを作成するには、 以下をせよ。
- デスクトップを右クリックして、コンテキストメニューから[新規]-[ショートカット]を選択します。

- アイテムボックスの場所で、次のコマンドのいずれかを入力するか、コピーして貼り付けます。
従来の日付と時刻のアプレットを開くには、次のコマンドを使用します。rundll32.exe shell32.dll、Control_RunDLL timedate.cpl 、、 0


次のコマンドは、[設定]ページを直接開きます。explorer.exe ms-設定:日付と時刻
次のスクリーンショットを参照してください。
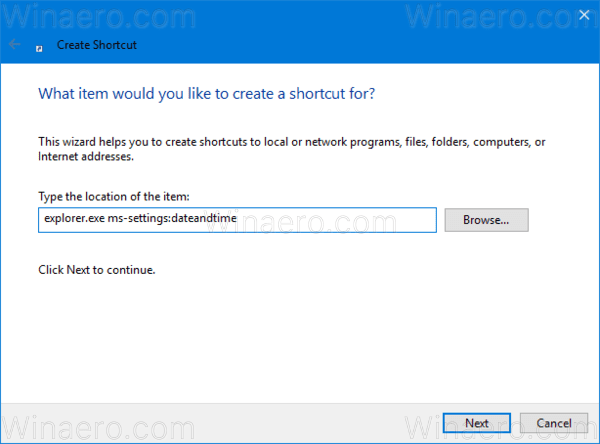

- 必要に応じてショートカットに名前を付けます。 任意の名前を使用できます。

- 作成したショートカットを右クリックし、以下に示すようにプロパティに目的のアイコンを設定します。 ヒント:次のファイルで適切なアイコンを見つけることができます。
%SystemRoot%\ system32 \ timedate.cpl
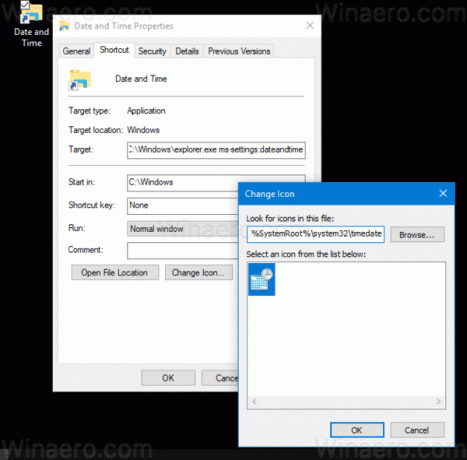
これで、このショートカットを任意の便利な場所に移動できます。 タスクバーまたはスタートに固定し、すべてのアプリに追加する また クイック起動に追加します (方法を参照してください クイック起動を有効にする). あなたもすることができます グローバルホットキーを割り当てる ショートカットへの例: Ctrl + Shift + D。
おすすめされた: Windowsの問題を修正し、システムパフォーマンスを最適化するには、ここをクリックしてください