Windows10でTrustedInstallerの所有権を復元する
デフォルトでは、Windows 10のほとんどすべてのシステムファイル、システムフォルダー、およびレジストリキーでさえ、「TrustedInstaller」と呼ばれる特別な組み込みユーザーアカウントによって所有されています。 したがって、所有権を取得してファイルoeフォルダーへの管理者権限を付与したら、後で復元する必要があります 所有者としてのTrustedInstallerアカウントの場合、リストに表示されていないことに気付くでしょう。 アカウント。 Windows10でTrustedInstallerの所有権を復元する方法は次のとおりです。
広告
に Windows10でTrustedInstallerの所有権を復元する、 以下をせよ:
- ファイルエクスプローラーを開き、所有権を取得するファイルまたはフォルダーを見つけます。
- ファイルまたはフォルダを右クリックし、[プロパティ]をクリックして、[セキュリティ]タブをクリックします。


- [詳細]ボタンをクリックします。 「セキュリティの詳細設定」ウィンドウが表示されます。 ここで、キーの所有者を変更する必要があります。
「所有者:」ラベルの横にある「変更」リンクをクリックします
- [ユーザーまたはグループの選択]ウィンドウが表示されます。 新しい所有者名としてここに「NTService \ TrustedInstaller」と入力します。
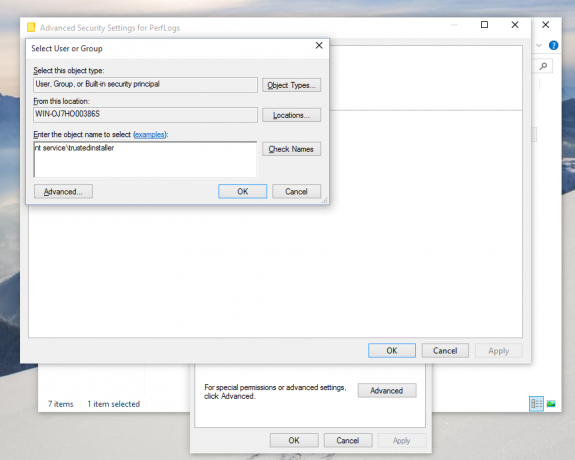
- [OK]をクリックして所有権を変更します。
これで完了です。
また、時間を節約するために、ファイルエクスプローラーに特別なコンテキストメニューを追加することもできます。
所有者のコンテキストメニューの変更
を追加することで、時間を大幅に節約できます。 所有者を変更する コマンドを使用して、ファイルエクスプローラーのコンテキストメニューを右クリックします。

これにより、ワンクリックでファイル、フォルダ、またはドライブの所有者を変更できます。 コンテキストメニューには、所有者を、Administratorsグループ、Everyone、SYSTEM、およびを含む組み込みのシステムアカウントの1つにすばやく変更するための便利なオプションがあります。 TrustedInstaller システムアカウント。 この場合、追加の手順は必要ありません。 所有者の変更のコンテキストメニューの詳細については、次の投稿を参照してください。
Windows10で所有者の変更のコンテキストメニューを追加する方法
そこには、すぐに使用できるレジストリファイル、詳細な手順、およびすべてのコンテキストメニューエントリがどのように機能するかについての説明があります。
それでおしまい。 このトリックを使用すると、ファイルまたはフォルダーの所有権をWindows10のTrustedInstallerアカウントに簡単に復元できます。 あなたは読むことに興味があるかもしれません 所有権を取得し、Windows10でファイルとフォルダーへのフルアクセスを取得する方法.

