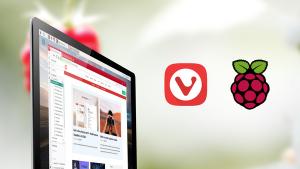設定アプリからWindows10のスタートメニューに設定を固定します
おすすめされた: Windowsの問題を修正し、システムパフォーマンスを最適化するには、ここをクリックしてください
最近私はあなたができると書いた 必要な設定ページを固定します 設定アプリからWindows10の新しいスタート画面へ。 リークしたものをインストールしたら Windows10ビルド10147、Microsoftが新しいビルドでこれを行う方法を変更したことに気づきました。 これが今どのように行われるべきかです。
Windows10のスタートメニューに設定を固定する
設定アプリからスタートメニューに任意の設定ページを固定することが可能です。 次の手順を実行します:
- [スタート]メニューを開き、[設定]項目をクリックします。
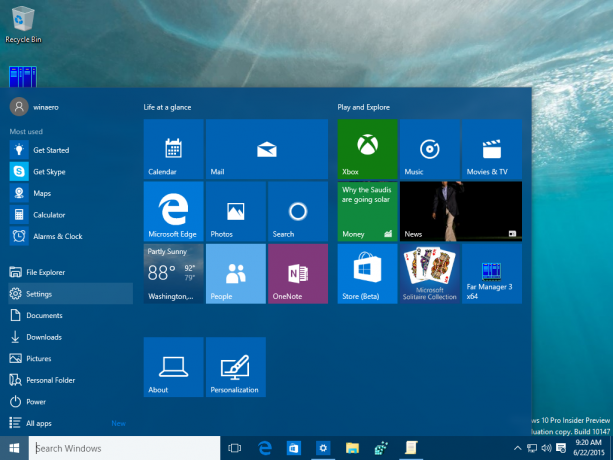
- 設定アプリが画面に表示されます。 固定したい設定を開きます。たとえば、「システム->バージョン情報」ページであるとします。

- 右側の[バージョン情報]行をクリックして、[開始するピン]を選択します。

- スタート画面またはスタートメニューに固定するすべての設定について、上記の手順を繰り返します。
- 私が見つけたさらに別の変更は、設定カテゴリ全体をスタート画面に固定できるようになったことです。 [設定]ホーム画面で、目的のカテゴリを右クリックし、[開始に固定]コマンドをもう一度選択します。

次に、[スタート]メニューを確認します。 スタート画面に固定したアイテムが含まれている必要があります。
それでおしまい。 固定された設定の固定を解除するには、次の2つのオプションがあります。
- [スタート]メニューで固定されたアイテムを右クリックし、[スタートから固定を解除]を選択します。

- または、設定アプリでアイテムを右クリックして、[スタート]メニューから現在のページまたは選択したカテゴリの固定を解除することもできます。


それでおしまい。 これで完了です。
おすすめされた: Windowsの問題を修正し、システムパフォーマンスを最適化するには、ここをクリックしてください