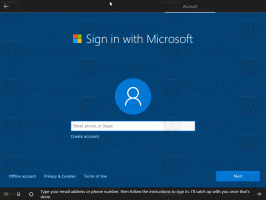開いているウィンドウに入力するときのエクスプローラーの動作を変更する方法

ファイルエクスプローラーに何かを入力すると、デフォルトでは、現在開いているフォルダーまたはドライブに入力した文字または数字で始まる名前のアイテムが選択されます。 たとえば、C:\を探索している場合は、Proを押してC:\ ProgramFilesに直接ジャンプできます。 Windows7およびWindows8では、この動作をカスタマイズできるため、ファイルが選択される代わりに、検索が実行されます。 ファイルエクスプローラーには、キーボード入力後のエクスプローラーウィンドウの動作を変更できる2つの選択肢があります。 この記事では、これらのオプションにアクセスして変更する方法を説明します。
エクスプローラーウィンドウでの入力を開始するときのデフォルトのアクションを変更するには、 フォルダオプション コントロールパネルのアプレット。
次の簡単な手順に従ってください。
- を開きます コントロールパネル
- 次のパスに移動します。
コントロールパネル\外観とパーソナライズ\フォルダオプション
- [フォルダオプション]ウィンドウが開き、そこから 意見 タブ。
- と呼ばれるアイテムが見つかるまで、オプションリストを下にスクロールします リストビューに入力するとき.
- このオプションを「ビューで入力したアイテムを選択」に設定すると、エクスプローラーは、開いているウィンドウで名前を入力したフォルダー内のアイテムにジャンプします。
たとえば、次のスクリーンショットで「pic」と入力したときの結果を確認してください。 - 代わりにこのオプションを「検索ボックスに自動的に入力する」に設定すると、エクスプローラーは タイトルバーの検索ボックスにキーボード入力し、入力した内容の検索を開始します すぐに。
たとえば、これはこのオプションが有効になっている場合の結果です。
それでおしまい。 デフォルトでは、エクスプローラーは「ビューで入力されたアイテムを選択する」オプションを使用します。 キーボードショートカットのCtrl + Eを使用して、フォーカスを検索ボックスに移動できます。