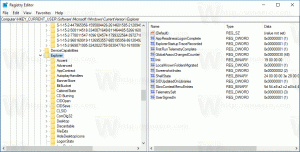MicrosoftStoreマイライブラリでアプリを表示または非表示にする
Windows 10では、組み込みのMicrosoft Storeアプリのマイライブラリ機能のおかげで、ユニバーサルアプリをワンクリックでインストールおよび更新できます。 インストールして購入したアプリのリストが保存されるため、ストアで再度検索しなくても、所有している別のデバイスで必要なアプリをすばやく入手できます。
広告
AndroidにGooglePlayがあり、iOSにApp Storeがあるように、Microsoft Storeアプリ(以前のWindows Store)は、Windowsのエンドユーザーにデジタルコンテンツを配信する機能を追加します。 新しいデバイスでMicrosoftアカウントを使用してストアにサインインすると、既に所有している(以前に別のデバイスから購入した)アプリをインストールできるようになります。 Microsoft Storeは、その目的のためにデバイスのリストを保存します。 これは、Microsoftアカウントでサインインしている場合に機能します。
MicrosoftStoreのマイライブラリ機能
- Microsoftアカウント用に所有しているすべてのユニバーサルアプリを表示します。
- 以前にインストールしたアプリを表示します。
したがって、新しいデバイスを構成する際の時間を節約できます。
ストアアプリを使用すると、[マイライブラリ]の下にリストしたアプリを表示および再表示できます。 これを使用して、アプリのリストを減らし、デバイスにインストールしないアイテムを除外できます。
それがどのように行われるか見てみましょう。
Windows10でMicrosoftStoreマイライブラリからアプリを表示または非表示にするには、 以下をせよ。
- MicrosoftStoreを開きます。 デフォルトでは、そのタイルは[スタート]メニューに固定されています。 また、タスクバーに固定されています。

- サインイン マイクロソフトアカウント プロンプトが表示されたらストアに移動します。 同じアカウントでWindowsにサインインする場合、これは必要ありません。
- 3つの横のドットが付いたメニューボタンをクリックします。
- 選択する 私の図書館 メニューから。

- リストからアプリを非表示にするには、アプリの行の右側にある3つの横のドットが付いたボタンをクリックします。 メニューから、 隠れる。

- 非表示のアプリを表示するには、リンクをクリックしてください 隠し商品を表示する アプリのリストの上。

- 最後に、非表示のアプリを再表示するには、アプリ名の横にある3つの横のドットが付いたボタンをクリックして、[ 再表示. アプリはマイライブラリに表示されます。

それでおしまい
興味のある記事:
- Windows10でアプリを別のドライブに移動する
- MicrosoftストアアカウントからWindows10デバイスを削除します
- MicrosoftStoreでビデオの自動再生を無効にする
- Windows10でストア更新ショートカットのチェックを作成する
- Windows10のMicrosoftStoreからLinuxディストリビューションをインストールします
- Windows10でMicrosoftStoreからフォントをインストールする方法
- Windows10でWindowsStoreゲームをオフラインでプレイする
- Windows10のWindowsStoreを使用して、大きなアプリを別のドライブにインストールします
- Windows10でUACを無効にしてWindowsStoreアプリを実行する
- Windows 10にバンドルされているすべてのアプリを削除しますが、Windowsストアは保持します
- WindowsストアアプリをPC上の他のユーザーアカウントと共有してインストールする方法