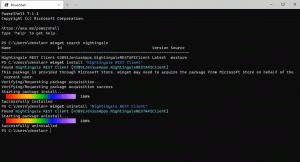このPCとコンピューターでドライブ名の前にドライブ文字を表示する
デフォルトでは、WindowsはThis PC / Computerフォルダーのドライブラベル(名前)の後にドライブ文字を表示します。 ユーザーはフォルダオプションを使用してドライブ文字が表示されないようにすることができますが、ドライブ名の前に表示するオプションはありません。 多くのユーザーにとって、ドライブラベルの前にドライブ文字を付ける方が便利なオプションです。 「このPC」でドライブ名の前にドライブ文字を表示する方法を見てみましょう。
広告
前:
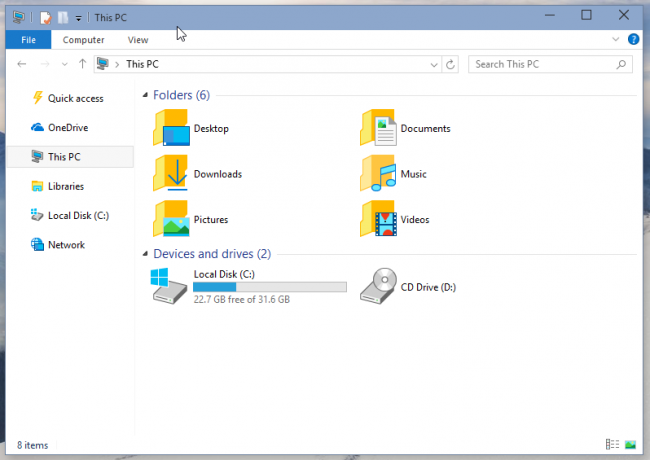
後:
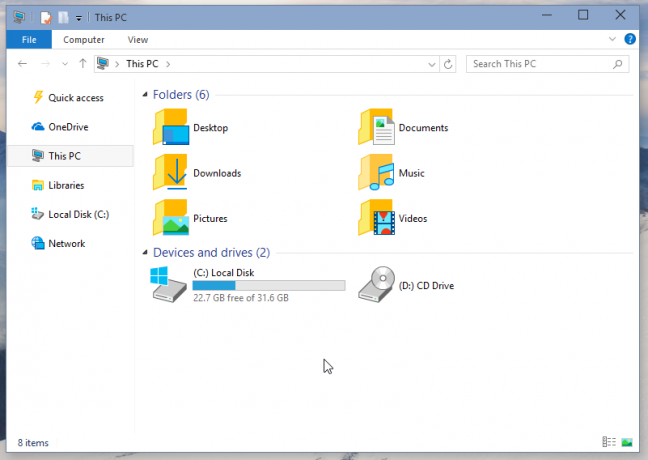
に このPCでドライブ名の前にドライブ文字を表示する、非常に単純なレジストリの調整を適用します。 また、ネットワークドライブのドライブ文字を表示する他の方法についても説明します。 どうぞ。
- 開ける レジストリエディタ.
- 次のレジストリキーに移動します。
HKEY_CURRENT_USER \ SOFTWARE \ Microsoft \ Windows \ CurrentVersion \ Explorer
ヒント:を参照してください ワンクリックで目的のレジストリキーにジャンプする方法.
- ここであなたは見つける必要があります ShowDriveLettersFirst 価値。 見つからない場合は、新しい32ビットDWORD値を作成し、ShowDriveLettersFirstという名前を付けます。
- 次のルールに従って、ShowDriveLettersFirst値の値データを設定します。
0-ドライブラベルの後にすべてのドライブ文字が表示されます。
1-ラベルの前にネットワークドライブ文字を表示しますが、ラベルの後にローカルドライブラベルを表示します。
2-すべてのドライブ文字を非表示にします
4-ドライブラベルの前にすべてのドライブ文字が表示されます。
したがって、ほとんどの場合、ShowDriveLettersFirst = 4が適しています。 このスクリーンショットを参照してください: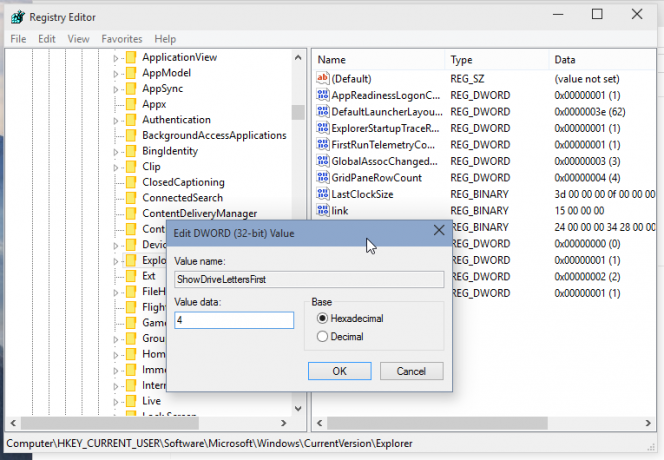
- このPCフォルダを再度開きます。
このトリックはで動作します Windows 10、Windows 8.1、Windows 8、およびWindows 7. それがうまくいかない場合は、ここにShowDriveLettersFirstの値があるかどうかを確認してください。
HKEY_LOCAL_MACHINE \ SOFTWARE \ Microsoft \ Windows \ CurrentVersion \ Explorer
Windows 10では、HKEY_CURRENT_USERブランチは、現在のユーザーのHKEY_LOCAL_MACHINEブランチよりも優先されますが、以前のバージョンのWindowsでは、これが異なる場合があります。 したがって、問題が発生した場合に備えて、両方のレジストリキーを確認してください。
同じことが使用して行うことができます Winaero Tweaker. [外観]-> [ドライブ文字]に移動します。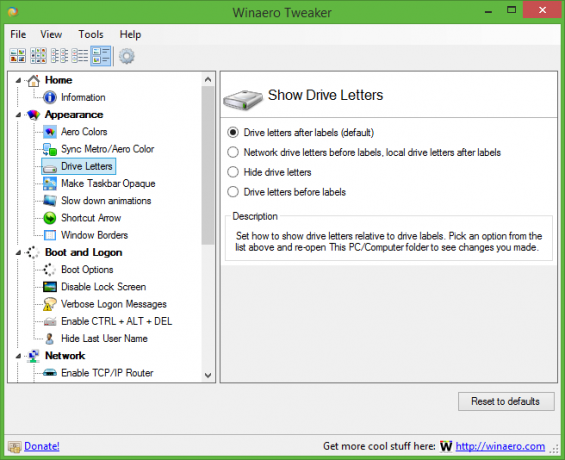
レジストリの編集を回避するには、このオプションを使用します。