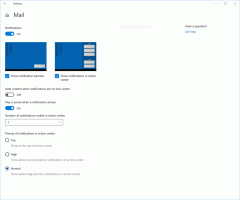Windows10で別のアカウントを使用してMicrosoftStoreにサインインする
Windows10で別のアカウントでMicrosoftStoreにサインインする方法
AndroidにGooglePlayがあり、iOSにApp Storeがあるように、 MicrosoftStoreアプリ (以前のWindowsストア)は、Windowsのエンドユーザーにデジタルコンテンツを配信する機能を追加します。 MicrosoftアカウントでWindows10にサインインすると、OSはデフォルトでストアアプリにそれを使用します。 必要に応じて、別のアカウントでMicrosoft Storeにサインインし、現在のMicrosoftアカウントを使用してWindows10にサインインすることができます。
広告
最新のUWPアプリは、ワンクリックでインストールおよび更新できます。 マイライブラリ機能 Microsoftストアの。 それは保存します アプリのリスト インストールして購入したので、ストアで再度検索しなくても、所有している別のデバイスで必要なアプリをすばやく入手できます。 でストアにサインインしたとき マイクロソフトアカウント 新しいデバイスに、すでに所有している(以前に別のデバイスから購入した)アプリをインストールできるようになります。 MicrosoftStoreがリストを保存します お使いのデバイスの その目的のために。 これは、Microsoftアカウントでサインインしている場合に機能します。
を使用している場合 Windows10のローカルアカウント、デフォルトではストアにサインインしていません。 以下の手順に従うことで、Microsoftアカウントでストアにサインインし、ローカルアカウントでWindows10を引き続き使用できます。
最近のWindows10ビルドでは、ストアからアプリをインストールするには、Microsoftアカウントでストアにサインインする必要がなくなります。 これは、Windows 10 Pro、Enterprise、またはEducationでのみ機能します エディション、および次の制限があります。
- Microsoftアカウントなしでインストールできるのは、無料のアプリまたはゲームのみです。
- Windows 10を再インストールするたびに、すべてのストアアプリを手動で再インストールする必要があります。
- 一部のアプリは、正常に動作するためにMicrosoftアカウントに依存している場合があります。
Windows 10のHomeエディションでは、コンテンツをダウンロードする前に、Microsoftアカウントを使用してMicrosoftStoreアプリにサインインする必要があることに注意してください。
Windows10で別のアカウントでMicrosoftStoreにサインインするには
- すでにMicrosoftアカウントでサインアウトしている場合は、ストアからサインアウトする必要があります。 それ以外の場合は、手順にスキップしてください。
- ストアのユーザーアイコンをクリックし、メニューのアカウントをクリックします。
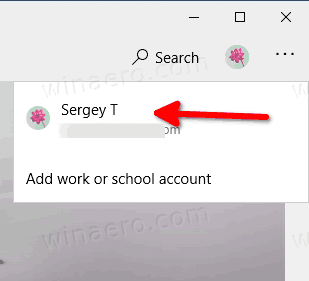
- 次のページで、をクリックします サインアウト リンク。
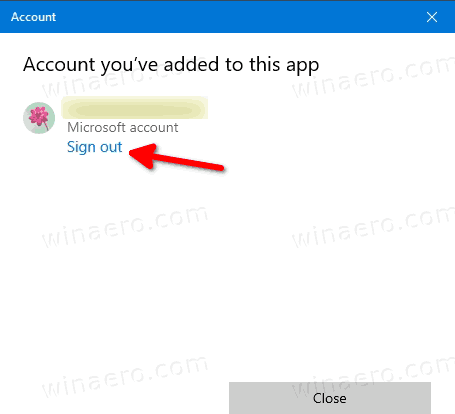
- 次に、ユーザープロファイルアイコンをもう一度クリックします。
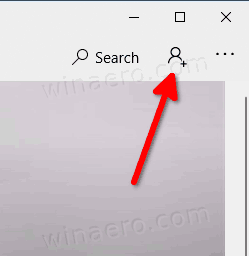
- 選択する ログイン メニューから。
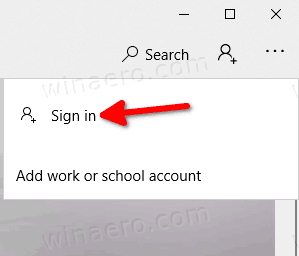
- 次のダイアログで、 マイクロソフトアカウント 下 別のアカウントを使用する、をクリックします 継続する。
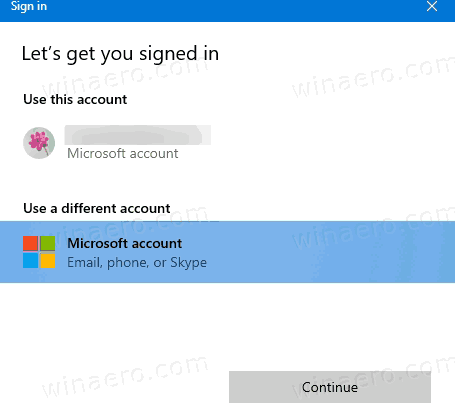
- 次に、既存のMicrosoftアカウントの資格情報を入力するか、代わりに新しいアカウントを作成します。
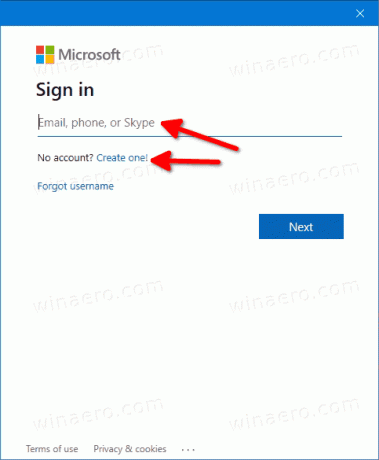
これで完了です。 Windows 10は、アプリのインストールと更新にデフォルトのアカウントを使用するのではなく、ストアアプリに別のMicrosoftアカウントを使用するようになりました。