Windows11でボタンを最大化するためのスナップレイアウトを無効にする方法
煩わしい場合は、Windows11の最大化ボタンのスナップレイアウトを無効にすることができます。 Windowsスナップ機能はOS専用ではありませんが、[レイアウト]ポップアップはWindows11の新機能です。
広告
NS ウィンドウスナップ機能 ユーザーが画面で開いているウィンドウやアプリのサイズを変更したり、再配置したりできるようにします。 これを改善するために、Microsoftは、4つのテンプレートのいずれかを使用して開いているアプリをすばやく再配置できる説明的なフライアウトを追加しました。
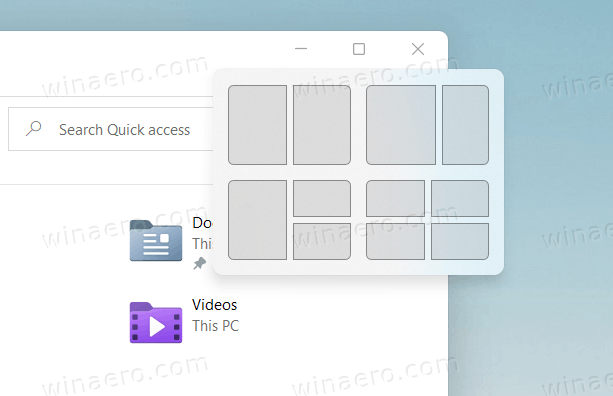
それらが含まれます:
- 2つの等しい領域に配置されたウィンドウ。
- 2つのウィンドウが並んでいて、左側のウィンドウが右側のウィンドウよりも広くなっています。
- 左側に大きな窓があり、右側に2つの垂直に配置された窓があります。
- 4つのウィンドウの同じサイズのグリッド。
ウィンドウの最大化ボタンにカーソルを合わせると、スナップレイアウトが自動的に表示されます。
この投稿では、Windows11で最大化ボタンのスナップレイアウトポップアップを無効にする方法を説明します。 これはユーザーごとのオプションです。
Windows11でボタンを最大化するためのスナップレイアウトを無効にする
- スタートメニューから、または 勝つ + 私 ホットキー。
- [システム]> [マルチタスク]に移動します。
- 右側で、オフ(チェックを外す)にします ウィンドウの最大化ボタンにカーソルを合わせると、スナップレイアウトが表示されます フライアウトポップアップを無効にします。
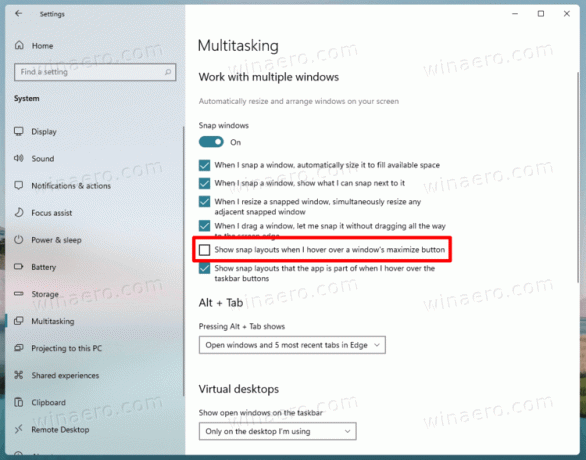
- これで、設定アプリを閉じることができます。
これで完了です。 スナップの提案は、Windows11のユーザーアカウントに対して即座に無効になります。
同じ手順を使用して、すぐに再度有効にすることができます。 次のようにしてください。
最大化ボタンのスナップレイアウトの提案を有効にする
- 押す 勝つ + 私 設定を開きます。
- クリック システム.
- 選択する マルチタスク 左に。
- 右側のペインで、のチェックマークを付けます ウィンドウの最大化ボタンにカーソルを合わせると、スナップレイアウトが表示されます それをアクティブにするオプション。
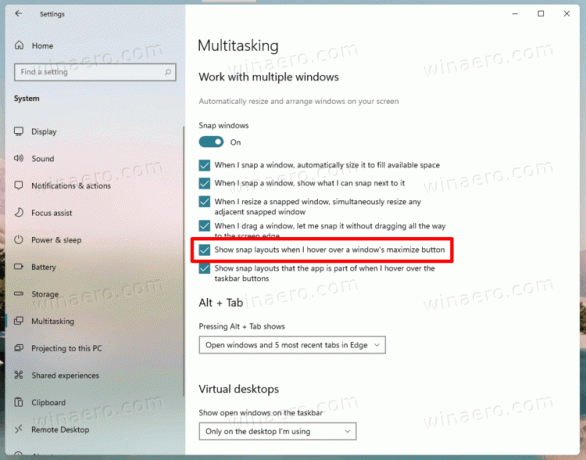
- 他にタスクがない場合は、[設定]を安全に閉じることができます。
終わり!
最後に、レジストリのオプションを変更することに興味があるかもしれません。 また、直接ダウンロードして使用できるファイルをいくつか用意しました。
レジストリでスナップフライアウトの提案をオフにします
スナップレイアウトオプションは、 次のレジストリパス: HKEY_CURRENT_USER \ Software \ Microsoft \ Windows \ CurrentVersion \ Explorer \ Advanced. そこで、次の名前の新しい32ビットDWORD値を変更または作成する必要があります。 EnableSnapAssistFlyout.
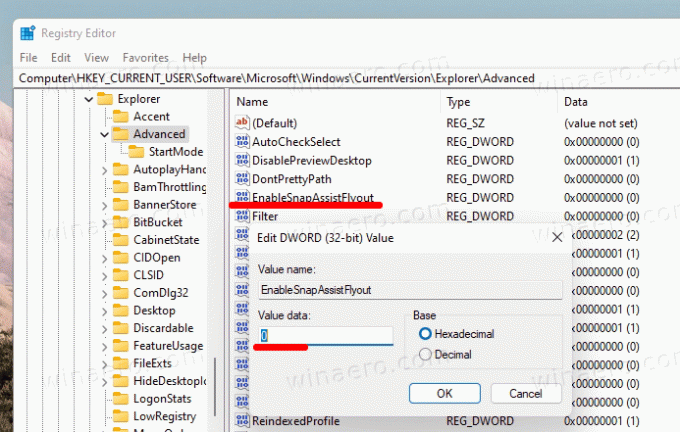
次のいずれかの値に設定できます。
0 =無効にする1 =有効にする
明らかに、有効にする スナップフライアウト Windows 11でスナップアシスト機能が無効になっている場合は、効果がありません。 したがって、100%動作させるには、 WindowArrangementActive 文字列(REG_SZ)の値は 1 次のキーの下で。
[HKEY_CURRENT_USER \コントロールパネル\デスクトップ]"WindowArrangementActive" = "1"
すぐに使用できるレジストリファイルをダウンロードする
次のZIPアーカイブを2つのREGファイルとともにダウンロードします。
ZIPアーカイブをダウンロード
ダウンロードしたら、好きなフォルダにファイルを解凍します。 デスクトップに安全に配置できます。 最初のファイル、 Windows11.regで最大化ボタンのスナップレイアウトの表示を無効にする 機能がオフになります。
2つ目は Windows11.regで最大化ボタンのスナップレイアウトの表示を有効にする、フライアウトチップを復元します。
設定アプリは変更を即座に適用しますが、レジストリを編集する場合は、変更を適用するためにユーザーアカウントから再起動またはサインアウトする必要があります。
