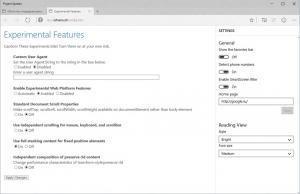Windows10でBitLockerドライブ暗号化ショートカットを作成する
BitLockerを使用している場合は、ワンクリックでドライブ暗号化ウィンドウを直接開くための特別なショートカットを作成すると便利な場合があります。 そこから、ドライブの保護を一時停止し、ドライブのロック解除方法を変更することができます。 起動するか、回復キーをバックアップするか、インストールされている1つ以上のBitLockerを完全にオフにします ドライブ。
広告
BitLockerはWindowsVistaで最初に導入され、現在もWindows10に存在しています。 これはWindows専用に実装されており、代替オペレーティングシステムでの公式サポートはありません。 BitLockerは、PCのトラステッドプラットフォームモジュール(TPM)を利用して、暗号化キーシークレットを格納できます。 Windows8.1やWindows10などの最新バージョンのWindowsでは、BitLockerはハードウェアアクセラレーションをサポートしています 特定の要件が満たされている場合の暗号化(ドライブがそれをサポートしている必要があり、セキュアブートがオンになっている必要があり、その他多くの 要件)。 ハードウェア暗号化がない場合、BitLockerはソフトウェアベースの暗号化に切り替わるため、ドライブのパフォーマンスが低下します。

Windows10でBitLockerドライブ暗号化ショートカットを作成するには、 以下をせよ。
デスクトップの空きスペースを右クリックします。 コンテキストメニューで[新規]-[ショートカット]を選択します(スクリーンショットを参照)。

ショートカットターゲットボックスに、次のように入力するか、コピーして貼り付けます。
explorer.exeシェル{D9EF8727-CAC2-4e60-809E-86F80A666C91}

このコマンドは、特別なActiveXシェルコマンドです。 このようなコマンドのリストは、次の場所で入手できます。
Windows 10のCLSID(GUID)シェルの場所のリスト
ショートカットの名前として、引用符なしの「BitLockerDriveEncryption」という行を使用します。 実際には、任意の名前を使用できます。

完了したら、[完了]ボタンをクリックします。
次に、作成したショートカットを右クリックして、[プロパティ]を選択します。
[ショートカット]タブで、必要に応じて新しいアイコンを指定できます。 %windir%\ System32 \ fvecpl.dllファイルのアイコンを使用できます。

[OK]をクリックしてアイコンを適用し、[OK]をクリックしてショートカットのプロパティダイアログウィンドウを閉じます。

これで、このショートカットを任意の便利な場所に移動できます。 タスクバーまたはスタートに固定し、すべてのアプリに追加 また クイック起動に追加 (方法を参照してください クイック起動を有効にする). あなたもすることができます グローバルホットキーを割り当てる あなたのショートカットに。