Windows10でグループポリシー設定を手動で更新する
ローカルグループポリシーは、Windows10の特定のエディションに付属する特別な管理ツールです。 これは、Microsoft管理コンソール(MMC)スナップインとして実装され、オペレーティングシステムで使用可能なさまざまな調整(ポリシー)用のグラフィカルユーザーインターフェイスを提供します。 この記事では、Windows10ですべてのグループポリシー設定を手動で強制的に更新する方法について説明します。
広告
グループポリシーは、Active Directoryドメインサービス(AD)およびローカルユーザーアカウントに参加しているデバイスのコンピューターとユーザーの設定を構成する方法です。 幅広いオプションを制御し、設定を適用したり、該当するユーザーのデフォルトを変更したりするために使用できます。 ローカルグループポリシーは、ドメインに含まれていないコンピューターのグループポリシーの基本バージョンです。 ローカルグループポリシーの設定は、次のフォルダーに保存されます。
C:\ Windows \ System32 \ GroupPolicy
C:\ Windows \ System32 \ GroupPolicyUsers。
Windows 10 Pro、Enterprise、またはEducationを実行している場合 版、ローカルグループポリシーエディターアプリを使用して、GUIでオプションを構成できます。
ローカルグループポリシーエディターは、次のように入力して起動できます gpedit.msc [実行]ダイアログで。

既定では、グループポリシーは、システムの起動時に更新されます。 さらに、グループポリシーオプションは、90分ごとにバックグラウンドで更新されます+ 0〜30分間隔のランダムオフセット。
ポリシーの自動更新プロセスを待たずに、変更をすぐに適用することができます。 これは、組み込みツールを使用して手動で実行できます gpupdate. また、ローカルコンピューターを再起動せずに、レジストリの調整で構成された特定のグループポリシーを適用する必要がある場合にも役立ちます。 これがその方法です。
注:でサインインする必要があります 管理者アカウント 続ける。
Windows10でグループポリシー設定を手動で更新するには
- 開く 昇格したコマンドプロンプト.
- 変更されたポリシーのみを強制的に適用するには、次のコマンドを入力するか、コピーして貼り付けます。
gpupdate - すべてのポリシーを強制的に更新するには、次のコマンドを実行します。
gpupdate / force
上記のコマンドは、ユーザーグループポリシーとコンピューターグループポリシーの両方を同時に更新します。
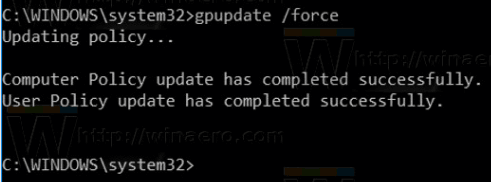
また、コンピュータグループポリシーまたはユーザーグループポリシーを個別に強制的に更新することもできます。 方法は次のとおりです。
コンピューターまたはユーザーグループのポリシーを個別に強制的に更新する
- 開く 昇格したコマンドプロンプト.
- 強制的に更新するには、 コンピュータポリシーの変更、コマンドを発行します
gpupdate / target:コンピューター. - 更新を強制するには すべてのコンピュータポリシー、コマンドを発行します
gpupdate / target:コンピューター/ force. - 更新を強制するには 変更されたユーザーポリシーのみ、コマンドを発行します
gpupdate / target:user. - 更新を強制するには すべてのユーザーポリシー、コマンドを発行します
gpupdate / target:user / force.
アプリを次のように実行することで、サポートされているgpupdateオプションの詳細を確認できます。 gpupdate /? コマンドプロンプトで。
それでおしまい。
関連記事。
- Windows10で適用されたグループポリシーを確認する方法
- Windows10で適用されるWindowsUpdateグループポリシーを参照してください
- Windows10の管理者を除くすべてのユーザーにグループポリシーを適用する
- Windows10の特定のユーザーにグループポリシーを適用する
- Windows10ですべてのローカルグループポリシー設定を一度にリセットする
