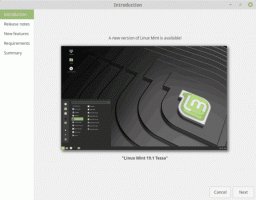Office Insidersは、イラストとアイコンを使用してVisioライブラリにアクセスできるようになりました
これで、Visioにアイコンまたはイラストを挿入できます。 Microsoftは本日、Visio for OfficeInsiderで無料のイラストとアイコンのセットを利用できるようにしました。 Visioユーザーは、それらを使用してアイデアやスキームをより適切に紹介できるようになりました。
広告
「MicrosoftOfficeVisio」または単に「Visio」としても知られるMicrosoftVisioは、世界最高のダイアグラム作成およびベクターグラフィックスアプリです。 最近はMicrosoftOfficeの一部ですが、ShapewareCorporationによって保守されているサードパーティ製品であった時代を思い出す人もいるかもしれません。 Microsoftは2000年にそれを買収しました。
Visioは、ブレーンストーミング、フロアプランの作成、組織図、詳細なフローチャート、ITダイアグラム、プロセスダイアグラム、プロトタイプなど、膨大な数のタスクに使用できます。
カレンダー。
Visioには、表示される図形のプリセットを定義する一連のテンプレートが付属しています。 正方形、長方形、ひし形、およびテーブル、窓、椅子、壁などの実際のオブジェクトから選択できます。
Visioで、さまざまな新しいアイコンやイラストを図に追加できるようになりました。 これは、PowerPointやWordの場合と同じように機能します。 Visioは、画質を変更することなく、回転、サイズ変更、および色付けを行うことができます。
Visioにアイコンやイラストを挿入する方法
- Visioを開きます。
- メニューの[挿入]> [アイコン]をクリックします。
- 次のダイアログで、検索ボックスに何かを入力するか、ギャラリーでアイコンを参照します。
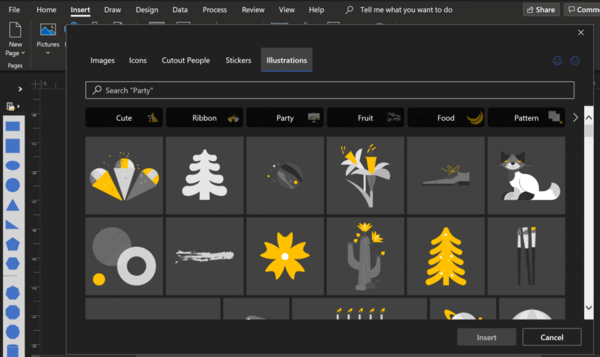
- イラストを追加するには、 イラスト タブをクリックし、検索ボックスにキーワードを入力するか、使用可能なカテゴリの1つを参照します。
- アイコンまたはイラストを選択して、をクリックします 入れる ボタン。
これで完了です。
この機能は、ベータチャネルバージョン2101(ビルド13707.20008)以降を実行しているOfficeInsiderに展開されます。
この新機能は、豊富な図を作成するのに最適です。 あなたがOfficeInsiderであるなら、あなたは間違いなくそれを試してみるべきです。 上記のすべてのオプションを確認してください。
- イラストを挿入し、テーマの色を変更します。
- アイコンを追加して回転させます。
- イラストを挿入してサイズを変更します。
公式発表は見つけることができます ここ.