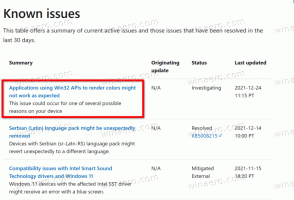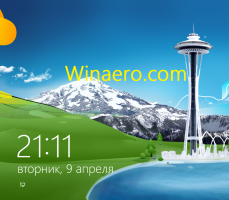Windows10のクラシックコントロールパネルに設定アプリを追加します
便利なように、設定アプリをWindows10のクラシックコントロールパネルに追加できます。
2015年7月にリリースされたWindows10の最初のバージョン以降、Microsoftはクラシックコントロールパネルのオプションを新しい設定アプリに積極的に移行しようとしています。 6年経った今でも、多くのユーザーは古いコントロールパネルを好みます。 それでも、Windows 10の設定の多くは、新しい設定アプリでのみ利用できるようになりました。 したがって、Microsoftは、ユーザーがコントロールパネルと設定の両方を使用できるようにします。
広告
する方法はたくさんあります 設定アプリを開きます Windows10の場合。 クラシックコントロールパネルを積極的に使用している場合は、前者に設定アプリのショートカットを追加することをお勧めします。 実際、あなたはできます コントロールパネルに必要なものを追加します -アプリ、ファイル、フォルダー、ウィザードなど。 たとえば、一部のユーザー コントロールパネルにMSCONFIGを追加します より高速なアクセスのために。
ヒント:Windows設定アプリは、システムのどこからでも、 勝つ + 私 ショートカット。
設定アプリのショートカットをコントロールパネルに追加するには、レジストリを微調整する必要があります。 クラシックコントロールパネルに別のショートカットを作成するだけです。
ヒント:信頼できないソースからダウンロードされたレジストリファイル、実行可能ファイル、およびDLLライブラリには注意してください。 レジストリファイルが安全であることを確認するために、常にそれが何をするかをチェックしてください。 これを行うには、ファイルを右クリックして[ 編集. Windowsはメモ帳を開きます。ここで、起動時にレジストリファイルが何をするかを確認できます。
設定アプリをクラシックコントロールパネルに追加する方法
- ダウンロード このZIPアーカイブ内のレジストリファイル.
- アーカイブを任意のフォルダに解凍します。 デスクトップ、ダウンロード、ドキュメントなどがあります。
- ダウンロードしたファイルのブロックを解除する 必要に応じて。 Windows 10でアーカイブファイルとレジストリファイルを開くことができない場合は、この手順をスキップしてください。
- クリック コントロールパネルに設定を追加します。reg ファイルを作成し、Windowsレジストリへの変更を確認します。
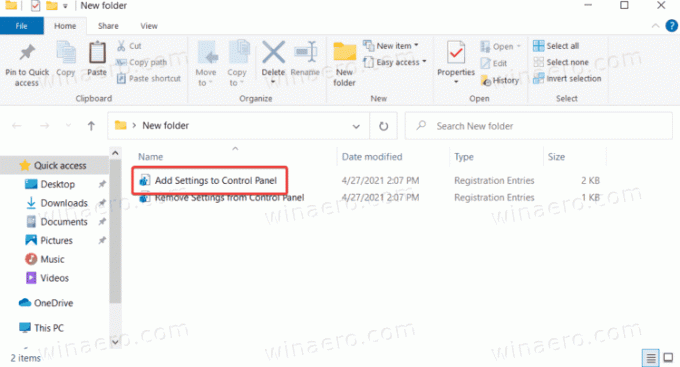
それだ。 これで、クラシックコントロールパネルからWindowsの設定にアクセスできます。 大きいアイコンまたは小さいアイコンビューを使用する場合、[設定]エントリは、他のアプレットとともにリストのすぐそこにあります。
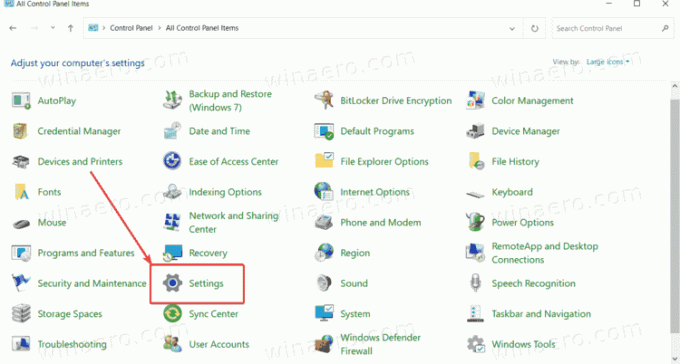
カテゴリビューをご希望の場合は、 システムとセキュリティ. Windows設定はリストの一番下にあります。
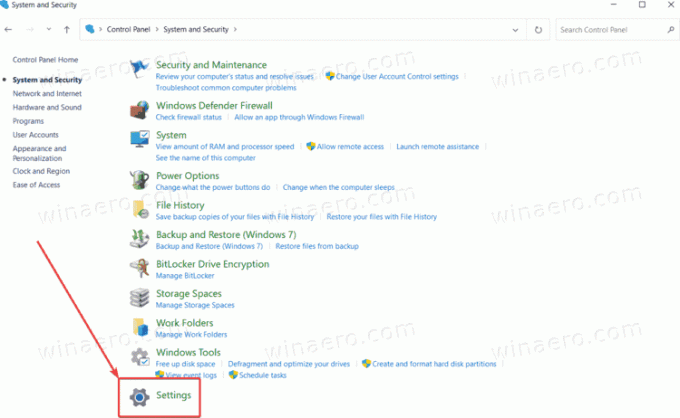
クラシックコントロールパネルから設定アプリを削除します
コントロールパネルから設定を削除するには、ダウンロード済みの同じアーカイブに含まれている特別な* .regファイルを使用する必要があります。 をクリックするだけです コントロールパネルから設定を削除します。reg ファイルを作成し、レジストリの変更を確認します。
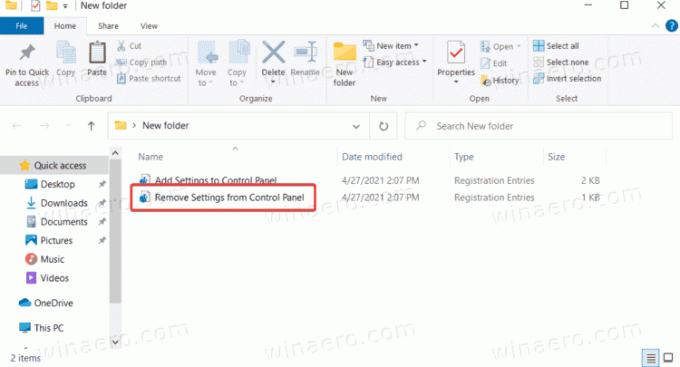
終わり。 コンピューターやエクスプローラーシェルを再起動する必要はありません。