チャット履歴をTelegramデスクトップのファイルにエクスポート
Telegram Messengerアプリは、デスクトップとモバイルの両方で非常に人気があります。 インストールして使用した場合は、個々のチャット履歴をファイルにエクスポートすることに興味があるかもしれません。 これがその方法です。

Telegram Messengerは、Android、iOS、Windows PC、Windows Phoneなど、何年にもわたって複数のプラットフォームで利用できます。 現代のすべてのメッセンジャーから、Telegramは最も軽量なデスクトップアプリと、すべてのユーザー間で同期された履歴などの優れた機能を備えています デバイス、大容量ファイル転送(最大2 GB)、無料のステッカー、およびその他の多くの機能は、多くの場合、同様のものよりも優れて実装されています アプリ。
広告
バージョン1.3.13以降、このアプリでは、個々の会話のチャット履歴をエクスポートできます。 アプリの変更ログは次のようになります。
–「...」メニューを使用して個々のチャットからデータをエクスポートします。
–新しい夜のテーマを追加しました。
–カスタムテーマを昼と夜のテーマとして割り当てて、すばやく切り替えることができるようになりました。
-Telegram Passportは、ドキュメントの翻訳バージョンを含む、より多くの種類のデータをサポートするようになりました。
– Telegram Passportデータをより適切に保護するために、パスワードハッシュアルゴリズムが改善されました。
チャット履歴のエクスポート機能は、個人の保存済みメッセージ、ボット、チャネル、グループチャット、個別のチャットなど、あらゆる種類の会話をサポートします。
個々のチャット履歴をTelegramDesktopのファイルにエクスポートするには、 以下をせよ。
- Telegramで目的の会話を開きます。
- 3つの縦のドットが付いたメニューボタンをクリックします。
- メニューから「チャット履歴のエクスポート」を選択します。

- 次のダイアログで、写真、ビデオ、オーディオファイルなど、エクスポートする要素を選択します。
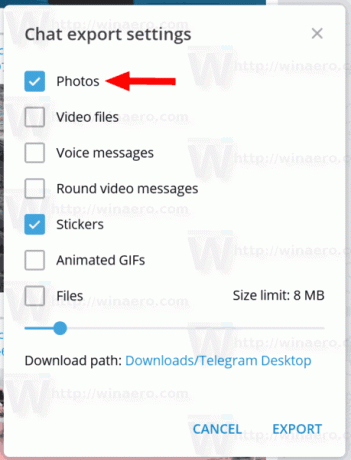
- 下 ダウンロードパス、エクスポートしたチャット履歴を保存するフォルダを参照できます。
- クリックしてください 書き出す ボタン。
アプリは、エクスポートプロセスの終了について通知します。
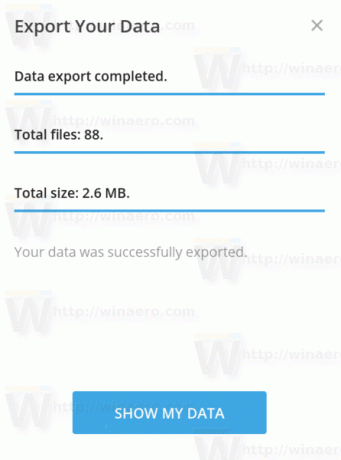
チャット履歴は、いくつかのHTMLファイルにエクスポートされます。 メディアデータ、例えば ステッカー、ビデオ、画像などはサブフォルダーに整理されます。
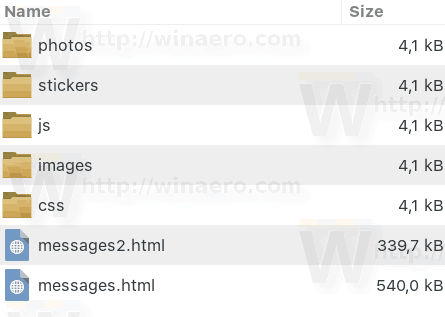
エクスポートされた履歴は、デフォルトのTelegramチャットスタイルに近くなります。 この機能は、現在のテーマのような余分なスタイルを適用しません。 代わりに、無地の白い背景とデフォルトの色を使用します。
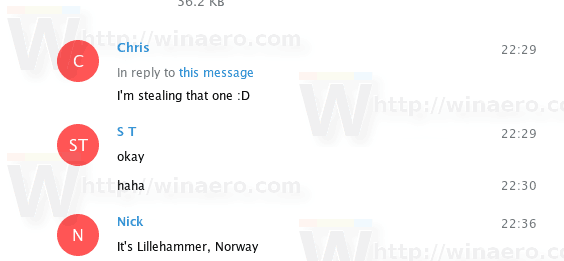
テレグラム設定からデータ全体をエクスポートする
Telegramアプリからファイルにデータをエクスポートする別の方法は、その設定の新しいオプションです。 テレグラムデータ全体をエクスポートできます。
- ハンバーガーメニューボタンをクリックします。
- 選ぶ 設定 メインメニューから。

- [設定]で、[ プライバシーとセキュリティ セクション。
- そこで、リンクをクリックします テレグラムデータのエクスポート.

- 次のダイアログで、エクスポートするアイテムにチェックマークを付け、宛先フォルダーを指定します。
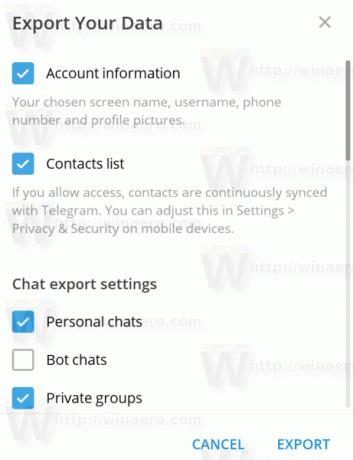
- また、ここではHTML形式とJSON形式のどちらかを選択できます。

- クリックしてください 書き出す ボタン。
次のビデオは、実際の手順を示しています。
ヒント:できます YouTubeチャンネルに登録する.
それでおしまい。
