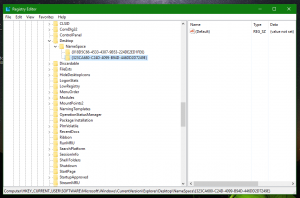Windows10の右クリックメニューで暗号化および復号化コマンドを追加する方法
多くのバージョンで、Windowsには暗号化ファイルシステム(EFS)と呼ばれる高度なセキュリティ機能が含まれています。 これにより、ユーザーは暗号化されたファイルやフォルダーを保存できるため、不要なアクセスから保護されます。 他のユーザーアカウントはそれにアクセスできません。また、ネットワークから、または別のOSを起動してそのフォルダにアクセスすることによって、誰もアクセスできません。 これは、ドライブ全体を暗号化せずに個々のファイルとフォルダーを保護するためにWindowsで利用できる最も強力な保護です。 しかし、Microsoftはこの便利な機能をかなり隠しており、Windowsのビジネスエディションでのみ使用できます。 暗号化および復号化コマンドをファイルエクスプローラーの右クリックメニュー(コンテキストメニュー)に追加して、EFSの使用が簡単になるようにすることができます。
デフォルトでは、ファイルまたはフォルダーのEFSを有効にするには、そのプロパティを開き、[全般]タブの[詳細設定]ボタンをクリックして、最後に[コンテンツを暗号化してデータを保護する]オプションにチェックマークを付ける必要があります。
「暗号化」および「復号化」コンテキストメニューコマンドを有効にすることで、このプロセスを高速化できます。 これは、レジストリを微調整するだけで実行できます。 レジストリの編集を避けたい場合は、すぐに使用できるレジストリファイルを次に示します。
レジストリファイルをダウンロードする
ダウンロードしたZIPアーカイブを解凍し、「add-encrypt-decrypt-commands.reg」という名前のファイルをダブルクリックします。 変更は即座に適用されます。 元にできる微調整が含まれています。
Windows10で暗号化および復号化のコンテキストメニューコマンドを追加するには、 以下をせよ。
- 開ける レジストリエディタ.
- 次のレジストリパスに移動します。
HKEY_CURRENT_USER \ Software \ Microsoft \ Windows \ CurrentVersion \ Explorer \ Advanced
ヒント:を参照してください ワンクリックで目的のレジストリキーにジャンプする方法.
- ここでEncryptionContextMenuという名前の新しい32ビットDWORD値を作成し、その値データを1に設定します。
64ビットのWindows10を実行している場合、32ビットのDWORD値を作成する必要があります。 このスクリーンショットを参照してください:
結果は次のようになります。
再起動やサインアウトは必要ありません。 これで、暗号化動詞がファイルとフォルダーで使用できるようになります。 ファイルまたはフォルダを選択し、それを右クリックして[暗号化]を選択すると、それらは暗号化され、次に暗号化されたファイルを右クリックしたときに動詞が[復号化]に変わります。
このトリックは、Windows XP、Windows Vista、Windows 7、Windows 8、およびWindows8.1でも機能します。 一部では注意してください Windows Vista Starter / Home Basic / Home Premium / Windows 7 Starterのようなエディションでは、EFS機能はそうではありません 利用可能。 通常、ProエディションとEnterpriseエディションにのみ含まれています。 Windows 2000より前のリリースなど、EFSをサポートしていない古いバージョンのWindowsを実行している場合、この調整による影響はありません。
それでおしまい。 コンテキストメニューから暗号化/復号化コマンドを削除するには、前述のEncryptionContextMenuパラメーターを削除する必要があります。