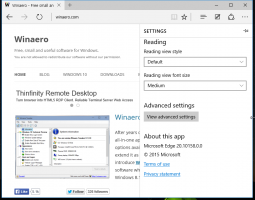Windows10のスタートメニューでライブタイルを一度に無効にする
箱から出して、Windows 10では、固定されたユニバーサルアプリのライブタイルを右クリックしてコンテキストメニューからオプションを選択することにより、ライブタイルを無効にすることができます。 ユーザーは、固定されたすべてのタイルのライブタイル通知を個別に無効にする必要があります。 固定されたすべてのアプリのライブタイルを一度に削除し、新しい固定されたアプリがライブタイルを使用できないようにする場合は、この作業を行うためのトリックを次に示します。
広告
既定では、Windows 10の[スタート]メニューでアプリの[ライブタイル]オプションを無効にするには、アプリを右クリックして、[その他]-> [ライブタイルをオフにする]を選択する必要があります。 次のスクリーンショットを参照してください。

デフォルトの設定でも、スタートメニューには多くのライブタイルがあります。 各アプリのライブタイルを個別に無効にするには、不必要に時間と多くのクリックが必要です。 時間を節約するために、レジストリの調整を適用して、一度にすべてを無効にすることができます。
Windows10のスタートメニューでライブタイルを一度に無効にする
次のようにしてください。
- 押す 勝つ + NS キーボードのキーを一緒に入力して、次のように入力します。
gpedit.msc
Enterキーを押します。

- グループポリシーエディターが開きます。

- [ローカルコンピューターポリシー]→[ユーザー構成]→[管理用テンプレート]→[スタートメニューとタスクバー]→[通知]に移動します。
- そこで、オプションをダブルクリックします タイル通知をオフにする.

- 次のダイアログで、このオプションを有効にすると、完了です。
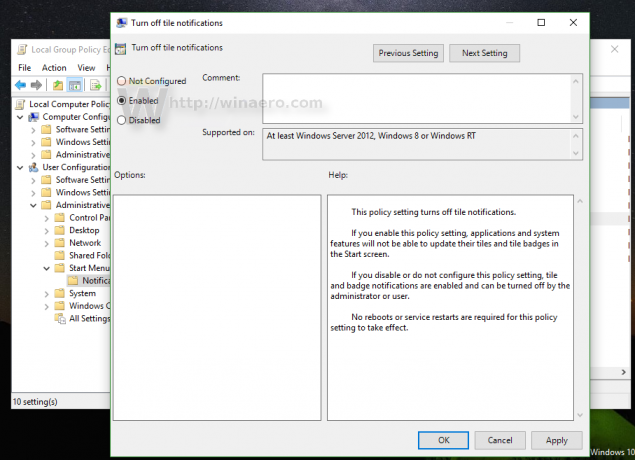
- 次に、記事で説明されているオプションを有効にします Windows10でのログオン中にライブタイル通知をクリアする方法. これは、ライブタイルからキャッシュされたデータをクリアするために必要です。 残念ながら、この記事の執筆時点では、Windows 10にはGUIでライブタイルデータをクリアするオプションがないため、これは必須の手順です。
- 変更を適用するには、次のことを行う必要があります Windows10アカウントからサインアウトする サインインし直します。
それでおしまい。 すべてをデフォルトに戻すには、上記のオプションを「未構成」に戻し、サインアウトしてWindows10に再度サインインします。
前: 後:
後:
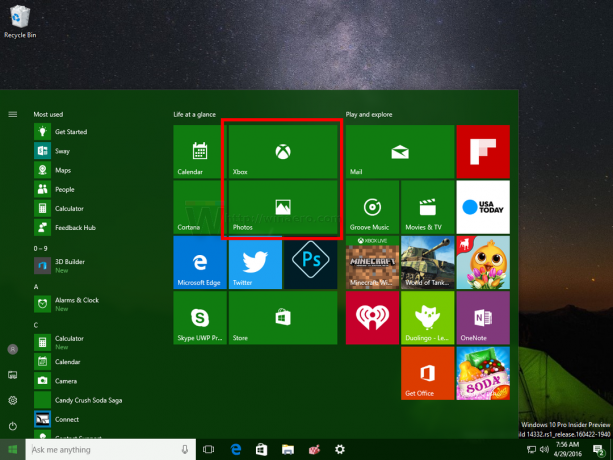
グループポリシーエディターが付属していないWindows10エディションのユーザーは、以下で説明するレジストリの調整を適用できます。
- レジストリエディタを開く.
- 次のレジストリキーに移動します。
HKEY_CURRENT_USER \ SOFTWARE \ Policies \ Microsoft \ Windows \ CurrentVersion \ PushNotifications
ヒント:できます ワンクリックで目的のレジストリキーにアクセスします.
そのようなキーがない場合は、作成するだけです。
- 右側で、という名前の新しい32ビットDWORD値を作成します NoTileApplicationNotification. 値データを1に設定します。これは、Windows10の[スタート]メニューでライブタイルを一度に無効にすることを意味します。

ノート: 64ビットWindowsを実行している場合でも、32ビットのDWORD値を作成する必要があります。 - 次に、記事で説明されているオプションを有効にします Windows10でのログオン中にライブタイル通知をクリアする方法. これは、ライブタイルからキャッシュされたデータをクリアするために必要です。 残念ながら、この記事の執筆時点では、Windows 10にはGUIでライブタイルデータをクリアするオプションがないため、これは必須の手順です。
- レジストリの編集によって行われた変更を適用するには、次のことを行う必要があります。 Windows10アカウントからサインアウトする サインインし直します。
すべてをデフォルトに戻すには、作成したNoTileApplicationNotification値を削除してから、サインアウトしてWindows10に再度サインインします。