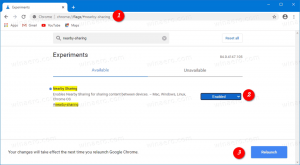Windows10で壁紙JPEG品質の低下を無効にする方法
わからない場合は、Windows 10を使用すると、デスクトップの背景として設定したJPEG画像の品質が低下します。 元の画像と壁紙を比較すると、壁紙にマイナーなJPEGアーティファクトが含まれていることがわかります。 この問題はWindows10にとって目新しいものではありません。Windows8とWindows7もこの問題の影響を受けます。 しかし、Windows 10は、ソリューションが利用できる最初のバージョンです。 Windows10で壁紙のJPEG品質低下を無効にする方法を見てみましょう。
広告
まず、Windowsがこれを行う理由を説明しましょう。 JPEG画像をデスクトップの背景として設定している場合、Windowsはその品質を85%に低下させます。 これにより、デスクトップのスライドショー中に壁紙を循環させるときに、オペレーティングシステムがデスクトップの背景画像を表示しながらRAMを節約できます。 また、ディスク容量を節約し、サイズが小さいため、画像の処理が高速になります。 処理された画像は次のファイルに保存されます。
C:\ Users \ your_user_name \ AppData \ Roaming \ Microsoft \ Windows \ Themes \ TranscodedWallpaper
ファイル名にJPG拡張子を追加し、お気に入りの画像ビューアで開いて表示できます。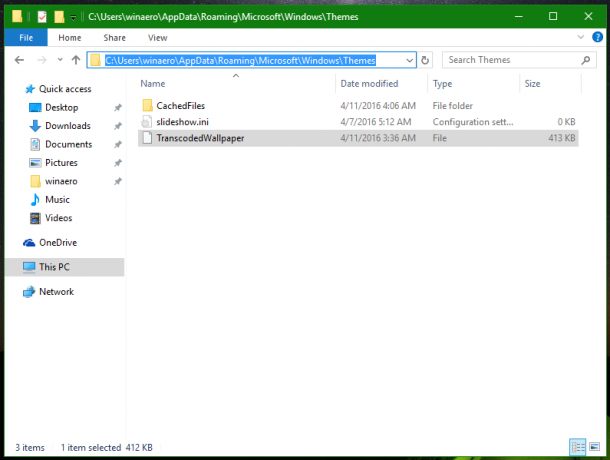
 デフォルトでは、処理される画質は85%に低下します。 Microsoftは、この値を画質とファイルサイズの間の妥協点と見なしています。
デフォルトでは、処理される画質は85%に低下します。 Microsoftは、この値を画質とファイルサイズの間の妥協点と見なしています。
Windows 10では、この値を変更できます。 この機能のGUIはありませんが、レジストリを微調整することで実行できます。
Windows10で壁紙JPEG品質の低下を無効にする方法
に Windows10で壁紙JPEG品質の低下を無効にする、 以下をせよ。
- 開ける レジストリエディタ.
- 次のレジストリキーに移動します。
HKEY_CURRENT_USER \コントロールパネル\デスクトップ
ヒント:を参照してください ワンクリックで目的のレジストリキーにジャンプする方法.
- ここで呼び出される新しい32ビットDWORD値を作成します
JPEGImportQuality 値データを小数で60から100の間のどこかに設定します。 値が小さいほど、画質が低くなります。 値100は、圧縮なしで最高の品質を意味します。 デフォルトの画質である85に満足できないユーザーには、100が最適な値です。
 ノート: 64ビットWindowsを実行している場合でも、32ビットのDWORD値を作成する必要があります。
ノート: 64ビットWindowsを実行している場合でも、32ビットのDWORD値を作成する必要があります。 - ユーザーアカウントからサインアウトする そして、Windows10に再度サインインします。
- 次に、目的の壁紙をもう一度設定して、Windows10で新しい画質設定を使用できるようにします。
これで完了です。 レジストリを手動で編集しないようにするには、次のようにします。
ここからすぐに使用できるレジストリファイルをダウンロードできます。
レジストリファイルをダウンロードする
または、より簡単な方法は、私のフリーウェアアプリを使用することです Winaero Tweaker. Winaero Tweaker 0.5.0.5を使用すると、次のユーザーインターフェイスを使用して壁紙の画質を簡単に調整できます。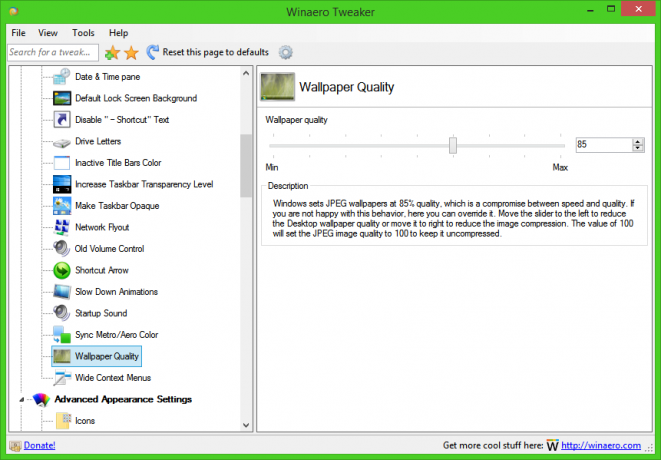
それでおしまい。