Windows10からOneDriveをアンインストールする方法
Windows 10のOneDriveは、クラウドストレージと同期の目的でサードパーティのソリューションを好む人にはあまり役立ちません。 一部のユーザーはクラウドストレージをまったく使用していない可能性がありますが、OneDriveは引き続きWindows 10にバンドルされており、既定でインストールされています。 以前のブログ記事で、私はあなたができる方法をすでに書きました OneDriveを無効にする そしてどのようにあなたができるか そのアイコンを取り除く ファイルエクスプローラーの左側のペインから。 この記事では、それを完全にアンインストールする方法を説明します。
広告
アップデート。 Windows 10ビルド14986以降を実行している場合は、次の記事を参照してください。
Windows10でOneDriveをアンインストールする公式の方法
OneDriveの無効化とアンインストールの主な違いは、OneDriveを無効にすると、OneDriveはオペレーティングシステムにインストールされたままになりますが、起動時に実行されないことです。 これは、将来使用する可能性のあるユーザーに適しています。 ただし、OneDriveを使用しないことが確実な場合は、OneDriveをアンインストールすることで、そのコンポーネントとファイルのほとんどを取り除き、Windowsのインストールをよりクリーンにすることができます。 に Windows10からOneDriveをアンインストールします、以下の手順に従ってください。
- 押す Win + Rショートカットキー キーボードで[実行]ダイアログを開きます。
- Windows 10 x64を実行している場合は、[実行]ボックスに次のように入力します。
%SystemRoot%\ SysWOW64 \ OneDriveSetup.exe / uninstall
ヒント: 32ビットWindowsと64ビットWindowsのどちらを実行しているかを判断する方法をご覧ください.
- Windows 10 32ビットを実行している場合は、[実行]ボックスに次のように入力します。
%SystemRoot%\ System32 \ OneDriveSetup.exe / uninstall
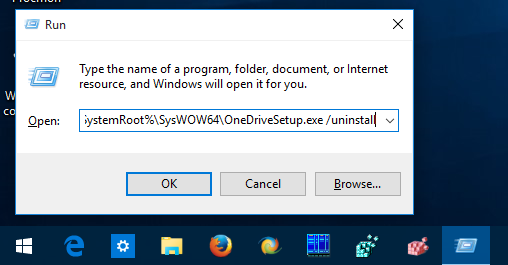
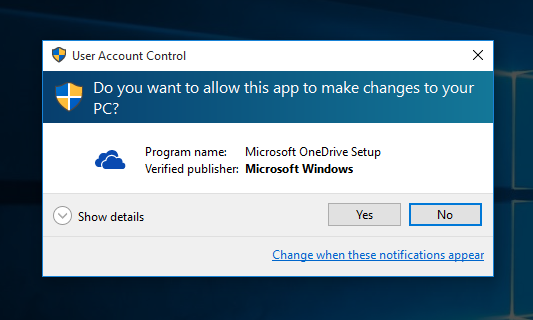
- ここで説明するように、ナビゲーションペインからアイコンを非表示にする必要があります。 Windows10ファイルエクスプローラーからOneDriveアイコンを削除する方法.
ビット数/エディションに関係なく、OneDriveはWindows 10の32ビットアプリケーションであるため、コマンドが異なります。 適切なコマンドを実行すると、OneDriveアプリケーションは完全に削除されます。 ただし、OneDriveSetup.exeは残ります。 再インストールに使用できます! コマンドライン引数なしでもう一度実行するだけです。 OneDriveはWindows10に再度インストールされます。
それでおしまい。
