レジストリの調整を使用して、Windows10でバルーン通知を有効にする
以前の記事の1つで、 Windows 10でバルーン通知を有効にし、トーストを無効にする方法 すでにバルーンを使用しているアプリの場合。 この方法では、Windows10のホームエディションに含まれていないグループポリシーを使用しました。 この記事では、グループポリシーエディターを使用せずにWindows10のエディションでこれを実行する方法を説明します。 簡単なレジストリの調整でそれを行います。
広告
Windows 10には新機能があり、すべてのアプリとシステムの通知がトーストとして表示されます。 Windows2000以降にあったバルーン通知はなくなりました。 使用しているプログラムからのバルーンツールチップ通知は1つも表示されません。 代わりに、Windows8スタイルでトースト通知が表示されます。
トースト通知の問題は、バルーンのように徐々にフェードアウトしないことです。そのため、通知をまだ読んでいると、突然消えてしまう可能性があります。 タイムアウトに達すると. バルーン通知の場合、それらが消え始めたときにマウスでそれらにカーソルを合わせると、それらを読むまで消えないようにすることができます。 徐々にフェードアウトすることで、通知が消えていることをユーザーに視覚的にフィードバックし、ユーザーがマウスポインターをその上に置いて読み続けることができるようにしました。
もう1つの問題は、元々バルーン通知であったトースト通知の一部がWindows10でまったく表示されないことです。
この理由でバルーン通知が好きで、トーストに満足できない場合は、レジストリを微調整するだけで、Windows10にバルーン通知を復元できます。
- レジストリエディタを開く.
- 次のレジストリキーに移動します。
HKEY_CURRENT_USER \ SOFTWARE \ Policies \ Microsoft \ Windows \ Explorer
ヒント:できます ワンクリックで任意のレジストリキーにアクセス.
そのようなレジストリキーがない場合は、作成するだけです。 - 名前の付いた新しい32ビットDWORD値を作成します EnableLegacyBalloonNotifications. 注:あなたが 64ビットWindows10を実行している、32ビットのDWORD値を作成する必要があります。 その値データを1に設定します。
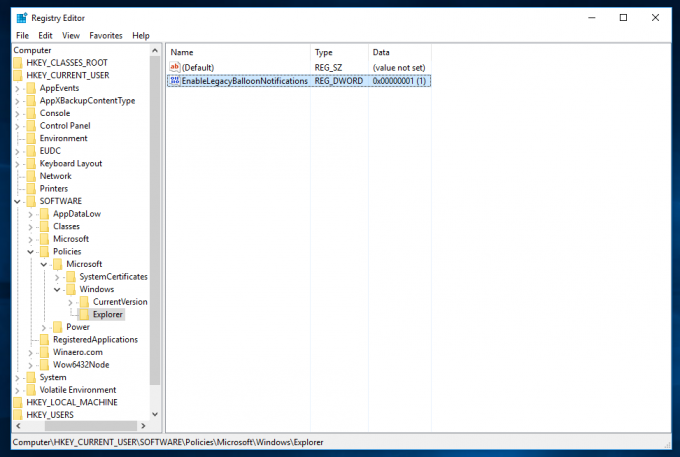
- PCを再起動します.
同じことを使用して行うことができます Winaero Tweaker. [外観]-> [バルーンツールチップ]に移動します。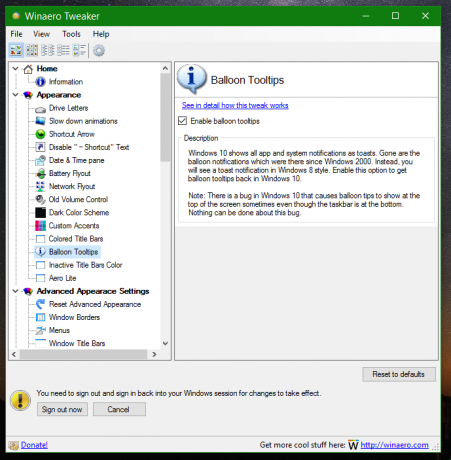
レジストリの編集を回避するには、このオプションを使用します。
それでおしまい。 再起動後、バルーンツールチップが再び機能します。 それらをテストするには、USBフラッシュドライブを挿入し、安全に取り外して、古き良きバルーンチップを確認してください。 Windows 10にはバグがあり、タスクバーが下部にある場合でも、画面の上部にバルーンのヒントが表示されることがあります。 このバグについては何もできません。 Microsoftはそれを自分で修正する必要があります。
