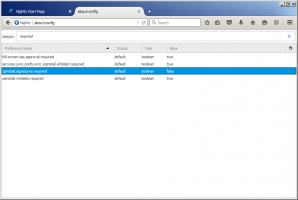Windows10バージョン2004のユーザーアカウントに自動的にサインインする
Windows10バージョン2004「20H1」でユーザーアカウントに自動的にサインインする方法
Windows10以降 バージョン2004、コードネーム「20H1」でも知られているMicrosoftは、 ユーザーの自動ログイン 特徴。 これで、Windows Helloの安全なオプションのいずれかを有効にしている場合、ユーザーアカウントに自動的にサインインすることはできません。 これがあなたがしなければならないことです。
広告
Windows 10ビルド19033以降、PINまたはその他のWindows Helloセキュア機能を設定すると、Windows10はオプションを非表示にします このPCを使用するには、ユーザーはユーザー名とパスワードを入力する必要があります クラシックで ユーザーパスワードの制御2. 次のスクリーンショットを参照してください。

読者の「Birkuli」のおかげで、これがOSの新しいデフォルトの動作であることがわかりました。 そこで、自動的にサインインする方法は次のとおりです。
Windows 10バージョン2004でユーザーアカウントに自動的にサインインするには、
- 設定を開く.
- [アカウント]> [サインインオプション]に移動します。
- 右側のWindowsHelloオプションをオフにします。

- を押します 勝つ + NS キーボードのキー。 画面に「実行」ダイアログが表示されます。 [実行]ボックスに次のコマンドを入力します。
netplwiz(またユーザーパスワードの制御2).
- ユーザーアカウントを見つけて、リストから選択します。 上記のチェックボックスが表示されます。
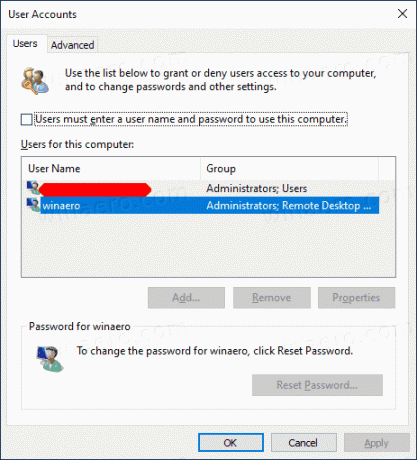
- 消す このPCを使用するには、ユーザーはユーザー名とパスワードを入力する必要があります [適用]ボタンをクリックします。
![[ユーザーアカウントの適用]のチェックを外します](/f/288d06159dd97dfa2b98aafe0eb66f00.png)
- 自動サインインプロンプトが表示されます。

- パスワードを2回入力すれば完了です!
手順は次の場合に最適です Microsoftアカウント. チェック これ アウト。
ローカルアカウントでOSがインストールされているWindows10バージョン2004の一部のユーザーは、WindowsHelloオプションがに表示されないことを報告しています。 設定. あなたがその1人である場合は、レジストリの調整を適用して、欠落しているチェックボックスを表示することができます。 手順の詳細は次のとおりです。
Windows10バージョン2004のローカルアカウントに自動的にサインインする
- 閉じます ユーザーアカウント ダイアログ(
netplwiz)開いている場合。 - を開きます レジストリエディタアプリ.
- 次のレジストリキーに移動します。
HKEY_LOCAL_MACHINE \ SOFTWARE \ Microsoft \ Windows NT \ CurrentVersion \ PasswordLess \ Device. レジストリキーに移動する方法を見る ワンクリックで. - 右側で、新しい32ビットDWORD値を変更または作成します
DevicePasswordLessBuildVersion. 注:あなたが 64ビットWindowsを実行している それでも、32ビットのDWORD値を作成する必要があります。 - その値をに変更します
0. 通常はに設定されています2デフォルトですが、これはビルドごとに異なる場合があります。 に設定します0とりあえず。
- 今、実行します
netplwizまた。 チェックボックスがあります!
変更を元に戻すには、 DevicePasswordLessBuildVersion 値をデフォルトに戻します。例: 2に設定します。
この手順を自動化して時間を節約するために、次のことができます。 Winaero Tweaker. この調整は、バージョン0.17.1以降のアプリに含まれています。

デフォルトに戻す
デフォルトに戻すには、netplwizを再度実行し、「ユーザーはこのPCを使用するためにユーザー名とパスワードを入力する必要があります」チェックボックスをオンにします。 次回ログオンすると、パスワードの入力を再度求められます。
最後に、別のレガシー方法を使用できます。 ただし、使用はお勧めしません。 その理由を説明します。 以前のバージョンのWindowsNTで利用可能でしたが、現在は安全ではありません。 保管する必要があります レジストリ内の暗号化されていないパスワード サードパーティのソフトウェアや他のユーザーが読むことができます! 何をしているのかわからない場合は、この方法を使用しないでください。
レガシーレジストリを調整してユーザーアカウントに自動的にサインインする
- を開きます レジストリエディタアプリ.
- 次のレジストリキーに移動します。
HKEY_LOCAL_MACHINE \ SOFTWARE \ Microsoft \ Windows NT \ CurrentVersion \ Winlogon. レジストリキーに移動する方法を見る ワンクリックで. - 右側で、新しいものを変更または作成します 文字列(REG_SZ) 価値 "AutoAdminLogon". 1に設定します。


- 新しい文字列値を作成または変更する 「DefaultUserName」 自動的にサインインするユーザー名を入力します。

- ここに新しい文字列値を作成します "DefaultPassword". 前の手順のユーザーアカウントのパスワードを入力します。


この方法で有効になっている自動ログインを無効にするには、 DefaultPassword 値と設定 AutoAdminLogon 0に。