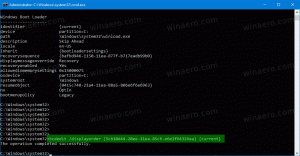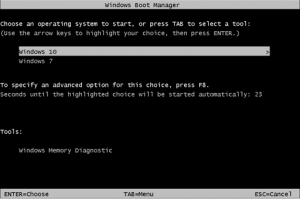Windows 10でシャットダウン、再起動、スリープ、休止状態を無効にする
Windowsは、WindowsXPからWindows10に多くの変更が加えられました。 現在、オペレーティングシステムには、同じタスクを実行するためのわずかに異なる方法があります。 Windows 10には、PCを再起動およびシャットダウンするためのさまざまな方法が用意されています。 この記事では、Windows 10で電源コマンド(シャットダウン、再起動、スリープ、休止状態)を非表示にする方法を説明します。 これは、管理者であり、これらのツールへのユーザーアクセスを制限したい場合に役立ちます。
広告
Windows10で電源コマンドを実行する方法はいくつかあります。
最初のものは明らかです-あなたはスタートメニューの電源ボタンを使うことができます:
 [スタート]メニューを開き、[電源]ボタンをクリックします。 そのメニューには必要なアイテムが含まれています。 ちなみに、に戻りたい場合は グラフィカルブートメニュー環境 トラブルシューティングオプションが含まれているので、Shiftキーを押しながら再起動を押します。
[スタート]メニューを開き、[電源]ボタンをクリックします。 そのメニューには必要なアイテムが含まれています。 ちなみに、に戻りたい場合は グラフィカルブートメニュー環境 トラブルシューティングオプションが含まれているので、Shiftキーを押しながら再起動を押します。
2番目の方法は パワーユーザーメニュー/ Win + Xメニュー. いくつかの方法で開くことができます。
- 押すことができます 勝つ + NS ショートカットキーを一緒に開いて開きます。
- または、[スタート]ボタンを右クリックすることもできます。
コマンド「シャットダウンまたはサインアウト->再起動」を実行するだけです。

最後に、を押すことができます NS + Alt + デル. 特別なセキュリティ画面が表示されます。 そこで、右下隅にある電源ボタンをクリックします。

PCを再起動、シャットダウン、または休止状態にする方法は他にもあります。 Windows 10のユーザーの電源メニューで、[シャットダウン]、[再起動]、[スリープ]、および[休止状態]オプションを無効にすることができます。 方法は次のとおりです。
Windows 10でシャットダウン、再起動、スリープ、休止状態を無効にするには、 以下をせよ。
- のグループポリシーエディターアプリを開きます 特定のユーザーまたはグループ、 また 管理者を除くすべてのユーザー. また、起動することができます
gpedit.msc現在のユーザーまたはコンピューターのすべてのユーザーに制限を適用するために、Win + R(実行)ダイアログから直接。
- 左側で、[ユーザーの構成]> [管理用テンプレート]> [スタートメニューとタスクバー]フォルダーに移動します。
- 右側で、ポリシーを有効にします シャットダウン、再起動、スリープ、および休止状態コマンドへのアクセスを削除して防止します.
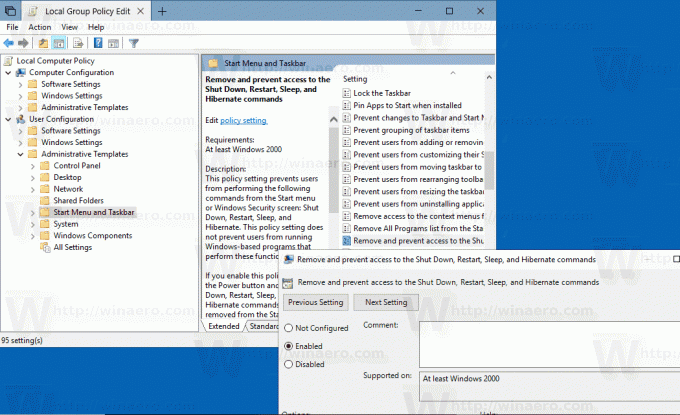
[コンピューターの構成]> [管理用テンプレート]> [スタートメニューとタスクバー]で、コンピューターのすべてのユーザーに同じオプションを構成できます。 次のスクリーンショットを参照してください。
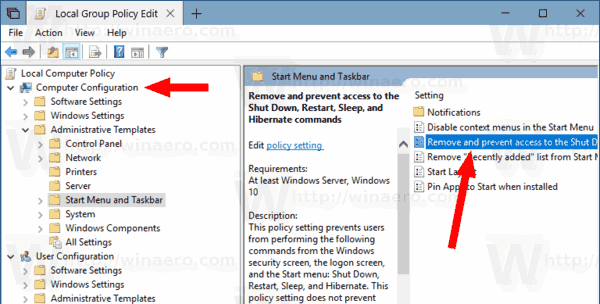
このポリシーを有効にした後、 再起動 あなたのコンピュータ。
レジストリを微調整しても同じことができます。 それがどのように行われるか見てみましょう。
レジストリを微調整して電源コマンドへのアクセスを制限する
- を開きます レジストリエディタアプリ.
- 次のレジストリキーに移動します。
HKEY_CURRENT_USER \ Software \ Microsoft \ Windows \ CurrentVersion \ Policies \ Explorer
レジストリキーに移動する方法を見る ワンクリックで.
- 右側で、新しい32ビットDWORD値を作成します HidePowerOptions.
注:あなたが 64ビットWindowsを実行している それでも、32ビットのDWORD値を作成する必要があります。
その値を10進数で1に設定します。 - Windows10を再起動します.
- この制限をすべてのユーザーに適用するには、値を作成します HidePowerOptions キーの下で HKEY_LOCAL_MACHINE \ SOFTWARE \ Microsoft \ Windows \ CurrentVersion \ Policies \ Explorer.
ヒント:できます Windows10レジストリエディタでHKCUとHKLMをすばやく切り替える.
時間を節約するために、次のレジストリファイルを使用できます。
レジストリファイルをダウンロードする
元にできる微調整が含まれています。
それでおしまい。