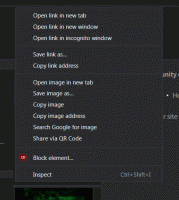Windows10にシャットダウンコンテキストメニューを追加する
Windows 10 Fall Creators Update以降、オペレーティングシステムは、シャットダウンまたは再起動の前に実行されていたアプリを自動的に再度開くことができます。 この動作は、OSの最近のリリースにアップグレードしたほとんどのWindowsユーザーにとってはまったく予期しないものです。 この問題を回避するために、従来の動作を復元する特別な「シャットダウン」コンテキストメニューをデスクトップに追加できます。
MicrosoftのサポートエンジニアであるJasonによると、Windows10ではシャットダウン手順の動作が意図的に変更されています。
このスレッドの皆さん、こんにちは!
これは、実際には、この開発サイクルにおけるWindowsのコア機能の変更です。
古い動作:
-PCをシャットダウンすると、すべてのアプリが閉じられます-再起動/再起動後、使用するアプリを再度開く必要があります
新しい動作:
-PCをシャットダウンすると、開いているアプリはすべて「ブックマーク」されます(より適切な言葉がないため)。
-再起動/再起動後、これらのアプリは自動的に再起動します
アプリを開かずに起動する場合(タスクマネージャー/起動で自動起動するように設定されているアプリを除く)、PCをシャットダウンまたは再起動する前に、すべてのアプリが閉じていることを確認する必要があります。
どうして?
PCを再起動する必要がある場合に、中断したところからすばやく再開して生産性を再開できるシームレスなエクスペリエンスを作成することが望まれます。 これは、OS全体に広範囲にわたる影響を及ぼします(良い意味で)。
だから、公式の推奨事項 ここ と ここ 次回の起動時にアプリを自動的に起動せずにOSを再起動またはオフにするには、コンソールの「shutdown」コマンドを使用します。 詳細については、次の記事を参照してください。
Windows10でアプリの自動再開を無効にする
時間を節約するために、必要なシャットダウンおよび再起動コマンドを含む特別なコンテキストメニューを追加できます。 このメニューを使用すると、アプリは自動的に再開されません。 必要に応じて、以前のバージョンのWindows10でもこれらのコマンドを使用できます。 それらはシャットダウンアクションへの直接アクセスを提供するため、引き続き有用です。
Windows10でシャットダウンコンテキストメニューを追加するには、 以下をせよ。
- ここからすぐに使用できるレジストリファイルをダウンロードします。
レジストリファイルをダウンロードする
- アーカイブの内容を任意のフォルダーに抽出します。 デスクトップに直接抽出できます。
- 「シャットダウンメニューをDesktop.regに追加」ファイルをダブルクリックし、プロンプトが表示されたらインポート操作を確認します。
- デスクトップを右クリックします。 以下に示すように、4つのコマンドを含む新しい「シャットダウン」サブメニューが表示されます。
[警告付きで再起動]および[警告付きでシャットダウン]オプションを選択すると、Windows10が再起動またはシャットダウンすることを通知するメッセージボックスが表示されます。 コマンドを使用して手順を中止するには、約15秒かかります
シャットダウン-a
[実行]ダイアログで入力できます。
Winaero Tweakerを使用すると、このメニューをすばやく追加できます。 コンテキストメニュー\シャットダウンに移動して有効にします。
ここからアプリをダウンロードできます:
WinaeroTweakerをダウンロードする
2つの代替ソリューションがあります。 コンテキストメニューが気に入らない場合は、シャットダウンショートカットを作成できます。
次の記事を参照してください。
Windows 10でシャットダウン、再起動、休止状態、およびスリープショートカットを作成する
最後に、従来の[シャットダウン]ダイアログへのショートカットを作成できます。 アプリを再起動する新機能はこのダイアログではまだ利用できないため、従来のシャットダウン動作を使用します。
押すことができます 勝つ + NS 開いているすべてのウィンドウを最小化するためのキーボード上のショートカットキー(ヒント:を参照) WindowsのWin + D(デスクトップの表示)とWin + M(すべて最小化)のキーボードショートカットの違いは何ですか 次にを押します Alt + F4 デスクトップ上で。 これにより、従来の[シャットダウン]ダイアログが表示されます。
または、従来の[Windowsのシャットダウン]ダイアログへの特別なショートカットを作成して、時間を節約することもできます。 記事を参照してください
Windows10で[Windowsのシャットダウン]ダイアログへのショートカットを作成する方法
作成したら、上記の記事で説明されているように、タスクバーに固定できます。 この場合、ワンクリックでアクセスできます!
変更することもできます [Windowsのシャットダウン]ダイアログのデフォルトのアクション お望みならば。
個人的には、コンテキストメニューやデスクトップショートカットよりも最後の解決策を好みます。 私はそれが最も便利だと思います。