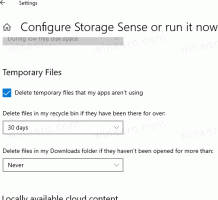Windows10のコンテキストメニューにWindowsツールを追加する方法
Windows 10のコンテキストメニューにWindowsツールを追加できるため、ワンクリックでこのシステムフォルダーを開くことができます。 デスクトップの右クリックメニューに表示されます。 それは、そのショートカットへの素晴らしい代替または追加になる可能性があります。
広告
Windows Toolsは、Windows 10の新しいシステムフォルダーであり、ビルド21343以降で使用できます。 これは、Windowsアクセサリフォルダの内容を、管理ツールおよびWindowsシステムからのショートカットと組み合わせたものです。 それらに加えて、PowerShellがあります。 少し乱雑に見え、スタートメニューの外で開きます。
独自のファイルエクスプローラウィンドウで開くという事実は、[スタート]メニューからのみ開くことにはあまり意味がありません。 それが私が作成するアイデアにたどり着いた方法です デスクトップのショートカット それのための。 同じトリックを使用して、デスクトップの右クリックメニューに追加できます。

この投稿では、Windows10デスクトップの背景のコンテキストメニューにWindowsツールを追加する方法を紹介します。 次のことを行う必要があります。
Windows10のコンテキストメニューにWindowsツールを追加する
- ダウンロード 次のZIPアーカイブ.
- その内容を任意のフォルダーに抽出します。
- をダブルクリックします
WindowsツールのコンテキストMenu.regを追加しますファイル。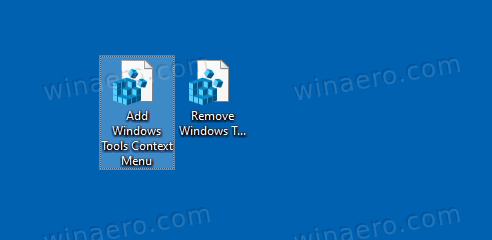
- UACプロンプトを確認します。 これで、デスクトップの右クリックメニューに[Windowsツール]オプションが表示されます。
これで完了です。
後でメニューエントリを削除するには、付属のメニューを使用します WindowsツールのコンテキストMenu.regを削除します ファイル。 追加したオプションが削除されます。
どのように機能しますか
コンテキストメニューはコマンドを呼び出します explorer.exeシェル{D20EA4E1-3957-11d2-A40B-0C5020524153} 私たちの読者はすでに精通しています。 それは シェルコマンド これにより、Windowsツールの仮想フォルダーが開きます。
上記のレジストリファイルは、要求に応じてそのエクスプローラーコマンドを実行するデスクトップの背景の新しいサブキーを追加および削除します。 デスクトップショートカットと同様に、にある元のWindowsツールアイコンを使用します。 imageres.dll ファイル。 メニューの下部に表示するためにPosition = Bottom引数を使用しています。
それでおしまい!