FirefoxのCSVファイルからパスワードをインポートする
FirefoxでCSVファイルからパスワードをインポートする方法。
Firefoxでは、保存したログインとパスワードをCSVファイルに簡単にエクスポートできます。 これには、Logins andPasswordsツールの適切なオプションが含まれています。これはLockwisePasswordManagerとも呼ばれます。 ただし、デフォルトで表示されるインポートオプションはありません。 ただし、そこに追加して、保存したログインデータにCSVファイルをインポートするのは簡単です。
広告
CSVは「カンマ区切り値」の略です。 CSVファイルは、いくつかのテーブルデータを格納する単純なテキストファイルです。 テーブルレイアウトは、行として機能する線で形成されます。 列は、コンマで区切られた行の値です。 CSVファイルの最初の行には、列のタイトルが含まれている場合があります。 CSVは多くのアプリで広く使用されています。 これは、さまざまなアプリやデバイス間のデータ交換を簡素化する一般的なファイル形式です。
また、ブラウザの場合にもうまく機能します。 をエクスポートする場合 Chromeから保存されたログインデータ、Firefoxにインポートできます。その逆も可能です。 かっこいいじゃないですか。
この投稿では、FirefoxでCSVファイルからパスワードをインポートする方法を紹介します。
まず、インポート機能を有効にする必要があります。 この記事の執筆時点で、この機能は 安定したFirefoxただし、それにアクセスするには追加の手順を実行する必要があります。 デフォルトでは非表示になっていますが、いくつかの簡単な手順で有効にできます。
MozillaFirefoxでパスワードインポート機能を有効にする
- Firefoxを開き、次のように入力します
について:configアドレスバーにあります。 - プロンプトが表示されたら、[リスクを受け入れて続行]をクリックして開きます 高度な設定.

- [詳細設定]に次のように入力します signon.management.page.fileImport.enabled 検索ボックスで。
- をダブルクリックします signon.management.page.fileImport.enabled 値を変更するパラメータ
NSにNS.
- 再起動 Firefox。
これで完了です。 パスワードのインポート機能がMozillaFirefoxで有効になりました。 使い方は次のとおりです。
FirefoxでCSVファイルからパスワードをインポートする方法
- Firefoxを開きます。
- 右上隅のメニューボタンをクリックするか、Alt + Fを押します。
- 選択する ログインとパスワード メニューから。

- Firefox Lockwiseパスワードマネージャーで、メニューボタンをクリックし、[ ファイルからインポート.
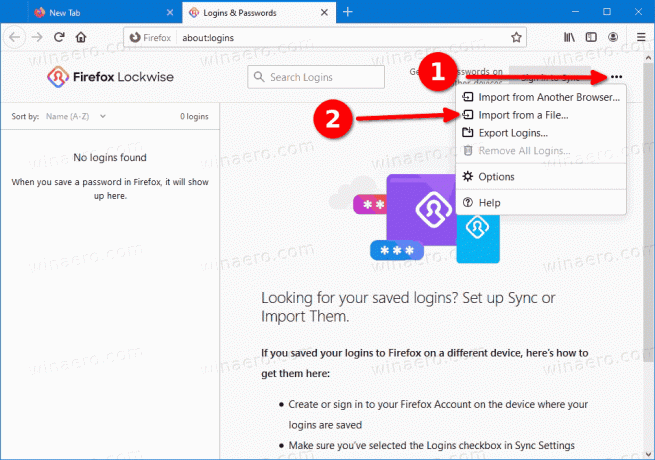
- 次に、エクスポートしたログインデータを含むCSVファイルを選択します。

- 最後に、Firefoxはパスワードをインポートし、いくつかの統計を表示します。 クリック 終わり それを却下します。
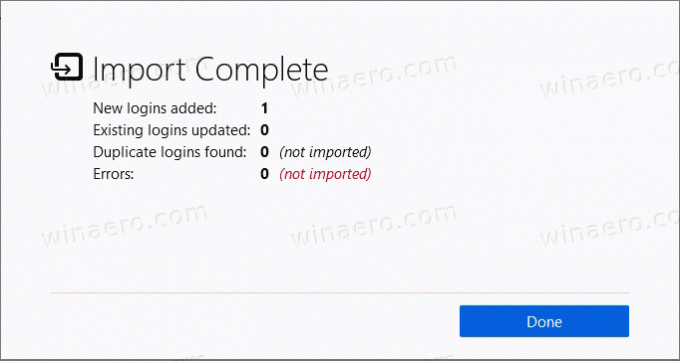
それでおしまい!

