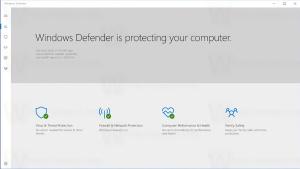Windows 11でホバー時のオープン検索を無効にする方法
Windows 11 のホバー時に検索を開く機能が不便な場合は、無効にすることをお勧めします。 タスクバーの検索ボックスまたはアイコンの上にマウス カーソルを置くと、検索ウィンドウが表示されます。 これは、カーソルが検索領域に近づきすぎると誤って発生することがよくあります。
広告
Microsoft は、Windows 11 ビルド 22621.2215 (KB5029351) で新しい動作を初めて導入しました。 アップデートにより追加されるのは、 新しい政策 オプションの更新を管理できるようになり、検索ボックスの新機能が光ります。 その上にマウスを移動すると、クリックしなくても検索フライアウト ペインが即座に開きます。 この動作を無効にするには、設定またはレジストリの新しいオプションを使用します。
したがって、タスクバーの検索ボックスのホバー時に開く機能を無効にするには、次の手順を実行します。
ホバー時のオープン検索を無効にする
- を開きます 設定 アプリを押して 勝つ + 私.
- クリック パーソナライゼーション 左側のペインで。
- 右側で選択します タスクバー.

- 次のページで、 検索 セクション。
- 最後に、電源をオフにします。 ホバーで検索を開く (利用可能な場合) オプション。

ほら、検索ペインが勝手に開かなくなります。 ハイライトをクリックして開く必要があります。
あるいは、レジストリの調整を適用することもできます。 設定アプリが正しく動作しない場合に役立ちます。 開かない。 また、Windows セットアップを自動化する場合は、レジストリ設定を展開して時間を節約できます。
レジストリメソッド
レジストリでマウスを置いたときに開く Windows 11 の検索を無効にするには、次の手順を実行します。
- 右クリックして、 始める タスクバーのボタンをクリックして選択します 走る メニューから。
- [実行] ボックスに次のように入力します。 登録編集 そして押します 入力 レジストリエディターに。
- に移動します。 HKEY_CURRENT_USER\Software\Microsoft\Windows\CurrentVersion\Feeds\DSB 鍵。 このキーが見つからない場合は、手動で作成します。
- ここで、右クリックして、 DSB 左側のペインで キーを押して、 新規 > Dword (32 ビット) 値.

- 新しい値に名前を付けます OpenOnHover. そのデータを次のように設定します。
- 0 - ホバー時に開くことを無効にします。
- 1 - クリックせずに検索ポップアップを開くことができるようにします。
これで完了です。 Windows 11 では、タスクバーの検索ボックスをクリックするか、 を押した場合にのみ検索が開きます。 勝つ + S.
すぐに使えるREGファイル
時間を節約するために、2 つの REG ファイルを作成しました。 レジストリの編集を回避したり、カスタマイズ スクリプトでレジストリを使用したりできます。
⬇️ REG ファイルを ZIP アーカイブでダウンロードします このリンクから. ダウンロードしたファイルをデスクトップに解凍します。

さて、開いてください Disable_Open_Search_On_Hover.reg ファイルを使用して、Windows 11 が検索フライアウトを自動的に開かないようにすることができます。 プロンプトが表示された場合は、 ユーザーアカウント制御、 クリック はい. 最後にクリックします わかりました レジストリ エディターの確認で変更を承認します。
もう一方のREGファイルは、 Enable_Open_Search_On_Hover.reg、ホバー時の新しい動作が有効になります。
REG ファイルは使用後に安全に削除できます。
コマンドプロンプト (Reg.exe)
REG ファイルに加えて、受信トレイの REG.EXE アプリを使用することもできます。 このユーティリティを使用すると、コマンド プロンプトからレジストリを変更できます。 また、そのオプションはバッチ ファイルを含める場合にも役立ちます。
を押して Windows ターミナルを開きます 勝つ + バツ そして選択する ターミナル メニューから。

ここで、次のコマンドのいずれかを実行します。
- ホバー時の検索を無効にします。
reg add HKCU\Software\Microsoft\Windows\CurrentVersion\Feeds\DSB /v OpenOnHover /t DWORD /d 0 /f.
- 機能を有効にします:
reg add HKCU\Software\Microsoft\Windows\CurrentVersion\Feeds\DSB /v OpenOnHover /t DWORD /d 1 /f
それでおしまい!
この記事が気に入っていただけましたら、下のボタンを使用してシェアしてください。 あなたから多くのことを得るわけではありませんが、それは私たちの成長に役立ちます。 ご協力ありがとうございました!
広告