Windows10でコマンドプロンプトを開くための隠された方法
おすすめされた: Windowsの問題を修正し、システムパフォーマンスを最適化するには、ここをクリックしてください
Winaeroの記事をフォローすると、さまざまな方法を知っているかもしれません。 Windows10で管理者特権のコマンドプロンプトを開く. これはさらに別の方法です。秘密の隠し方法です。これにより、他のすべての方法にアクセスできない場合に、昇格したコマンドプロンプトを開くことができます。
の隠された、文書化されていない機能を使用します タスクマネージャー タスクマネージャから直接昇格したコマンドプロンプトを開きます。
タスクバーを右クリックして、Windows10でタスクマネージャーを実行します。 以下に示すように、コンパクトビューで開始する場合があります。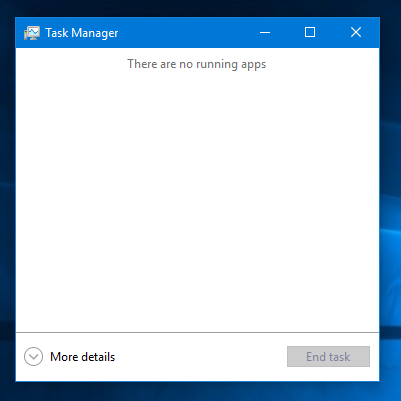
その場合は、左下隅のボタンを使用して[詳細]ビューに切り替えます。
次に、次の手順に従います。
- [ファイル]メニューを開き、マウスを 新しいタスクを実行する アイテム。 まだクリックしないでください。
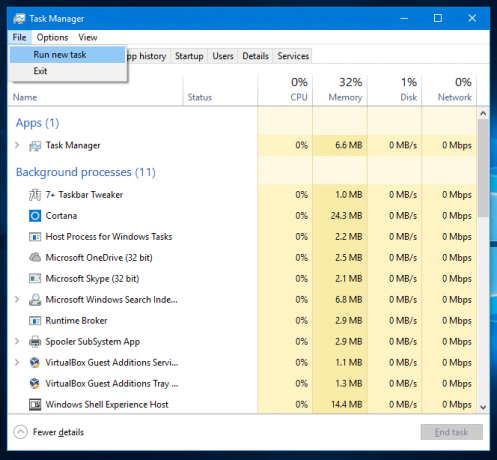
- を長押しします NS キーボードのキー。
- 解放しないでください NS キーを押してクリックします 新しいタスクを実行する アイテム。
[実行]ダイアログの代わりに、昇格したコマンドプロンプトが画面に表示されます。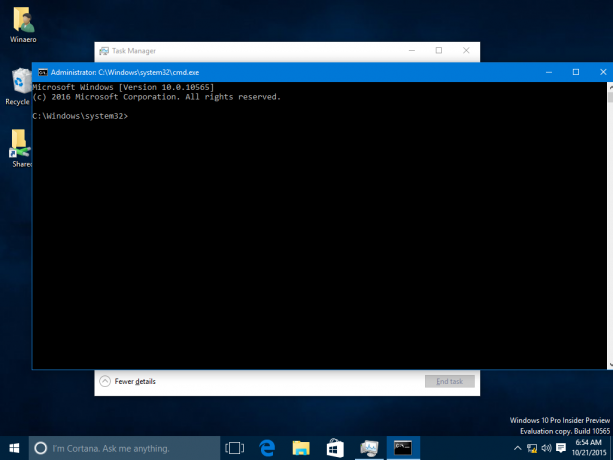
キーボードのみを使用してこれらの手順を実行する方法は次のとおりです。
- 押す NS+シフト+NS キーを合わせてタスクマネージャを開きます。
- タスクマネージャの簡易表示モードが開いたら、を押します。 Alt + NS フルビューに切り替えるためのホットキー。
- 押す Alt また F10 メニューバーと[ファイル]メニュー項目をアクティブにします。
- 下矢印キーを押して[ファイル]メニューを展開し、[新しいタスクの実行]項目を選択します。
- 押す NS + 入力.
それでおしまい。
おすすめされた: Windowsの問題を修正し、システムパフォーマンスを最適化するには、ここをクリックしてください
