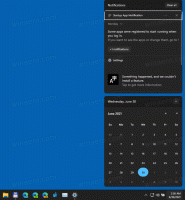近くの共有を使用してWindows10でファイルをワイヤレスで共有する
2018年、MicrosoftはNearbyShareと呼ばれる新機能を導入しました。 iOSおよびmacOSのAirdropと同様に、Windows10のNearbyShareを使用すると、同じネットワーク内のファイル間でファイルを転送できます。 これは、サードパーティの共有アプリや低速のUSBサムドライブを捨てることができる、優れたやや過小評価されている機能です。 OSに統合されているNearbyShareは、ほぼすべてのWindows10デバイスとの最高の互換性を保証します。
広告
近くの共有を使用して、Windows10コンピューター間でファイルをワイヤレスで共有する方法は次のとおりです。
近くの共有を使用して、Windows10でファイルをワイヤレスで共有する
近くの共有は、どのWindows 10PCでも文字通り機能しないことに注意することが重要です。 この機能には、Wi-FiおよびBluetooth4.0以降を搭載したPCが必要です。 Windows10バージョン1803 以上。
必須ではありませんが、両方のコンピューターが同じネットワーク内にあることを確認してください。 そうしないと、NearbySharingは転送速度が大幅に遅いBluetoothを使用します。
Windows10で近くの共有を有効にする
- Wi-FiとBluetoothの両方をオンにすることから始めます。
- 次に、開く Windows設定>システム>共有エクスペリエンス.
- オンにする 近くの共有.

- また、プライバシー設定を確認してください。 設定できます 近くの共有 Microsoftアカウントを持つデバイスだけ、または近くの全員からファイルを送受信します。 他の人のコンピュータからファイルを受信する場合は、そのパラメータを次のように設定します。 近くのみんな.
これが、Windows10でNearbySharingをオンにする方法です。これは非公式にAirdropforWindowsとして知られています。
ヒント:毎回Windows設定を開く必要はありません。 Windowsでは、コントロールセンターからNearbySharingを有効または無効にできます。 押す 勝つ + NS タップします 近くの共有.
次に、Wi-Fi経由でWindows10コンピューター間でファイルを転送する方法を説明します。
Windows10でWi-Fi経由でファイルを共有する
- Wi-Fi経由で転送する1つまたは複数のファイルを選択します。 それらのファイルを右クリックして、 共有.

- Windowsは、近くの共有を使用してWindows10デバイスのネットワークスキャンを自動的に開始します。 システムは、共有UIの中央に使用可能なすべてのデバイスを一覧表示します。

- デバイスを選択します。
- 次に、宛先コンピューターで1つまたは複数のファイルを受信することを確認します。

- システムがファイルを転送するのを待ちます。
Windowsがファイルの送信を終了すると、通知を使用して、またはデフォルト内でファイルを見つけることができます ダウンロード フォルダ。
近くの共有でWi-Fi経由でファイルを受信する方法
近くの共有が有効になっていて、周りの全員からファイルを受信するように設定されていることを確認してください。 Windowsは、受信ファイル名と送信者名を含むプッシュ通知を表示します。 クリックできます 保存してO受信後すぐにファイルを開くペン、 保存する デフォルトの場所に保存するか、 却下 キャンセルします。
近くの共有のデフォルトフォルダを変更する
NS C:\ Windows \ Users \ User \ Downloads フォルダは、を使用して受信したダウンロードとファイルのデフォルトの場所です。 近くの共有. その場所を他のフォルダに変更できます。 Windows10でNearbySharingのデフォルトフォルダーを変更する方法は次のとおりです。
- 開ける Windowsの設定 を使用して 勝つ + 私 ホットキー。
- に移動 システム>共有エクスペリエンス.
- 探す 受信したファイルを保存する をクリックします 変化する.

- 新しいフォルダを選択して、をクリックします フォルダーを選択.

終わり。