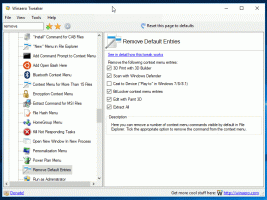Windows 11でCopilotを無効にする方法
日常業務やオンライン活動に AI を活用したアシスタントが役に立たない場合は、Windows Copilot を無効にすることをお勧めします。 Copilot は、バージョン 23H2 以降、Windows 11 の不可欠な部分になりました。
Windows Copilot は、Windows 11 で利用できる新しい AI を活用したアシスタントです。 ユーザーが日常業務をより早く完了できるように設計されています。 タスクバーのショートカットまたは 勝つ + C ショートカットして質問してください。
機械学習アルゴリズムは、インターネットから情報を収集して分析し、最も適切な答えを提供します。 Microsoft は、Copilot の機能を大幅に拡張して、より多くの機能を提供できるようにすることを目指しています。
Copilot を使用すると、画面のコンテンツを分析し、実行中および開いている内容に基づいて生産性に関する提案を行うことができます。 また、チャット形式で Windows の設定を変更できるようになります。 ダークテーマを即座に適用するための「ダークモードを有効にする」などのコマンドはすでに認識されています。 Windows Copilot は、現在廃止されている Cortana アシスタントの拡張バージョンおよびインプレース代替として機能します。
ただし、誰もが副操縦士を好むわけではありません。 Windows の AI 支援を常に避けてきた人は、この新しい AI 支援を使用する可能性は低いでしょう。 ユーザーの中には、あちこちに AI が存在することを好まない人もいます。 理由に関係なく、Windows Copilot を無効にすることができます。
Windows 11 で Copilot を無効にするには、次の手順を実行します。
コパイロットを無効にする方法
- プレス 勝つ + R そして入力してください 登録編集 [実行]ボックスに入力します。
- に移動します。 HKEY_CURRENT_USER\ソフトウェア\ポリシー\Microsoft\Windows 鍵。
- 右クリックして、 ウィンドウズ 左のキーを押して選択します 新規 > キー メニューから。
- タイプ Windows副操縦士 新しいキー名を入力してヒットします 入力.
- ここで、右クリックして、 Windows副操縦士 先ほど作成したキーを選択して 新規 > DWORD (32 ビット) 値 右クリックメニューから。
- 新しい値に名前を付けます Windowsをオフにする副操縦士 それをダブルクリックして値のデータを変更します。
- 最後に、 Windowsをオフにする副操縦士 1に。
- アカウントからサインアウトし、再度サインインして変更を適用します。
これで完了です。 今後、ユーザー アカウントには Windows Copilot が含まれなくなります。 それは無効になります。
変更を元に戻すには、TurnOffWindowsCopilot 値を削除し、オペレーティング システムを再起動する必要があります。
REGファイルをダウンロードする
時間を節約するために、すぐに使用できる 2 つの REG ファイルをダウンロードできます。 このリンクから. ZIP アーカイブを任意のフォルダーに解凍し、解凍します。
- ダブルクリックして、
Disable_Windows_Copilot.regファイルを使用して機能を無効にします。 - 別のもの、
Enable_Windows_Copilot.reg、元に戻します。
このレジストリ方法の良い点は、Home を含む Windows 11 のすべてのエディションで機能することです。 ただし、OS の Pro、Education、または Enterprise エディションを実行している場合は、GUI を使用できます。 gpedit.msc ツール.
ローカル グループ ポリシー エディターの使用
- 次のように入力して、ローカル グループ ポリシー エディターを開きます。
gpedit.mscの中に 走る ダイアログ (勝つ + R). - 案内する [ユーザー構成] > [管理用テンプレート] > [Windows コンポーネント] > [Windows Copilot].
- 右側のペインで、 Windows コパイロットをオフにする ポリシーを選択して開きます。
- ポリシーを次のように設定します 有効、 クリック 適用する そして わかりました。
- ここで、変更を適用するには、サインアウトしてから再度サインインします。 または、OS を再起動することもできます。
終わり! レジストリであれ gpedit であれ、使用した方法に関係なく、Windows Copilot は無効になります。 Microsoft は両方を公式にサポートおよび推奨しており、同じ結果が得られます。
もう 1 つ試してみる方法があります。 これは公式ではなく、サードパーティのオープンソースが関与しています ヴィヴツール アプリ。 前の章で説明した 2 つの方法とは対照的に、この方法は Copilot を無効にするだけでなく、OS から隠します。 Windows 11には存在しないような気がします。
ただし、ViVeTool メソッドはいつでも、どのビルドでも動作を停止する可能性があることに注意してください。 Microsoft は OS のビットを変更し、ViVeTool アプリが機能しなくなる可能性があります。
ViVeTool を使用して Windows 11 で Copilot を無効にする方法は次のとおりです。
ViVeTool を使用して Windows Copilot を無効にする
- Web ブラウザで次の場所を指定します GitHub のこのページ、ダウンロードしてください ViVeツール。
- アプリを使用して ZIP アーカイブを c:\vivetool フォルダーに保存すると、便利で高速にアクセスできるようになります。
- 次に、右クリックする必要があります 始める タスクバーのボタンをクリックして選択します ターミナル (管理者) を開くには ターミナル アプリの昇格.
- 最後に、 ターミナル、 次のコマンドを入力します。
c:\vivetool\vivetool /disable /id: 44774629,44850061,44776738,42105254,41655236. - 最後のステップとして、Windows 11 を再起動すれば完了です。
Viola さん、ViVeTool は Windows Copilot を削除しました。
注: 変更を元に戻すには、次の逆の ViVeTool コマンドを使用します。
c:\vivetool\vivetool /reset /id: 44774629,44850061,44776738,42105254,41655236
最後に、おまけのヒントとして、タスク バーから [コパイロット] ボタンを削除する方法を紹介します。 これは 2 つの場合に役立ちます。 Windows Copilot ボタンを無効にしている場合は、このボタンを使用することもできますが、ボタンは表示されたままになります。 また、実行中のアプリのためのスペースを増やすために、タスク バーからタスク バーを「単に」非表示にすることもできます。 したがって、アイコンはタスクバーを占有しませんが、引き続きコパイロットを開くことができます。 勝つ + C ホットキー。
タスクバーから「Copilot」ボタンを削除する
- を開きます 設定 アプリ (勝つ + 私).
- 案内する パーソナル設定 > タスクバー.
- 次のページの、 タスクバー アイテムのトグルボタンをオフにします。 副操縦士 アイテム。
- 設定アプリを閉じます。
これで完了です。 タスクバーに Copilot ショートカットがなくなりました。
また、レジストリで Copilot タスクバー ボタンを無効にすることもできます。 これは、スクリプトを使用してデスクトップ環境をセットアップする場合、またはセットアップを自動化する場合に便利です。 どうぞ。
レジストリで Copilot タスクバー ボタンを無効にする
- を開きます レジストリエディタ 開くことによって Windows 検索 (勝つ + S) と入力してください
regedit. - 左側のペインを参照して、 HKEY_CURRENT_USER\Software\Microsoft\Windows\CurrentVersion\Explorer\Advanced. このパスをアドレス バーに貼り付けると、このキーを直接開くことができます。
- 右側で、新しい 32 ビット DWORD 値を変更または作成します 表示副操縦士ボタン 次のいずれかの値に設定します。
- 1 = ボタンが有効になります。
- 0 = Copilot タスクバー ボタンを無効にします。
- レジストリエディタを閉じます。
これで完了です。
繰り返しになりますが、時間を節約するために、次の 2 つの REG ファイルを用意しました。 ここからダウンロードできます。
レジストリファイルのダウンロード
REG ファイルを任意の便利なフォルダーに抽出し、いずれかのファイルを開きます。
-
Remove_Copilot_button_from_taskbar.reg- ボタンを非表示にします。 -
Add_Copilot_button_to_taskbar.reg- それを元に戻します。
REG ファイルをダブルクリックしてレジストリを変更します。 ユーザー アカウント制御プロンプトが表示された場合は、[実行/はい]、[はい]、[OK] の順にクリックして変更を許可します。 今、あなたがする必要があるのは、 エクスプローラープロセスを再起動します、またはサインアウトしてサインインして調整を終了します。
それでおしまい!
この記事が気に入っていただけましたら、下のボタンを使用してシェアしてください。 あなたから多くのことを得るわけではありませんが、それは私たちの成長に役立ちます。 ご協力ありがとうございました!