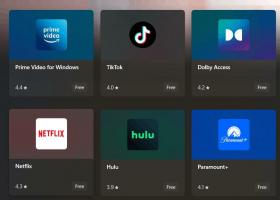Windows 11 ビルド 23493 で改善されたスナップ レイアウトを有効にする方法
Microsoft が公式発表で述べたように、 Windows 11 ビルド 23493 新しいスタイルのスナップ レイアウトを追加します。 [最大化] または [復元] ボタンの上にカーソルを置くと (または WIN + Z の組み合わせを使用すると)、実行中のアプリケーションのアイコンがさまざまなレイアウトで表示され、最適なオプションを選択できるようになります。 しかし、Microsoft は、限られた内部関係者のグループにアクセスできるようにしました。 最新の Dev チャネル ビルドにアップグレードした後にそれらを持っていない場合は、このガイドに従って手動で有効にすることができます。
以前にリリースされた Windows 11 ビルド 25300 は、Snap テンプレートのいくつかの予備バージョンを有効にすることができる最初のビルドの 1 つでした。 見た目が違う人もいれば、タイムアウトを短くして開始する人もいました。 Windows 11 ビルド 23493 には、大幅に新しいバージョンは含まれていません。 それは「バリアント 2」として知られるものです。 もっと早く見ることができたかもしれない.
従来、変更を有効にするには、ViveTool アプリを使用する必要がありました。
Windows 11 ビルド 23493 で新しいスナップ レイアウトを有効にする
- ViveTool を公式からダウンロードする GitHubページ.
- ZIP アーカイブからファイルを解凍して、 c:\vivetool フォルダ。
- プレス 勝つ + バツ キーボードで選択し、 ターミナル (管理者).
- 次のコマンドを入力して、 を押します 入力:
c:\vivetool\vivetool /enable /id: 44470355,42105254,42500395,39146010. - Windows 11 を再起動して、変更を適用します。
これにより、Windows 11 にアイコン付きのスナップ レイアウトが表示されるようになります。 ただし、私の場合、アイコンは表示されませんでしたが、レイアウトの外観がわずかに変更されました。 目的のテンプレートをより迅速に選択できるように、追加のアクセス キーが表示されるようになりました。
変更を元に戻すには、最初のコマンドの /enable を /disable に置き換えて、次のコマンドで実行します。 昇格された Windows ターミナル:
c:\vivetool\vivetool /無効 /id: 44470355,42105254,42500395,39146010
Windows 11 を再起動すると、新しいスナップ レイアウトは無効になります。
おかげで ファントム・オブ・アース 調査結果を共有してくれて。
この記事が気に入っていただけましたら、下のボタンを使用してシェアしてください。 あなたから多くのことを得るわけではありませんが、それは私たちの成長に役立ちます。 ご協力ありがとうございました!