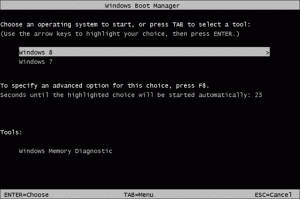Windows 11で従来のフォルダーオプションを復元し、レジストリで変更する
Windows 11 ビルド 24381 以降、Microsoft はファイル エクスプローラーから従来のフォルダー オプションの一部を削除しました。 同社はレジストリでそれらを変更する機能を維持しましたが、ユーザー インターフェイスからチェックボックスを削除しました。 ここでは、フォルダー オプション ダイアログで欠落しているチェックボックスを復元する方法を説明します。 また、レジストリでエクスプローラーのオプションを変更する方法も確認します。
マイクロソフトは 発表された 次のオプションは今後公開されなくなります。 意見 ファイル エクスプローラーのオプション ダイアログのタブ。
- フォルダー結合の競合を非表示にします。
- 常にアイコンを表示し、サムネイルは表示しないでください。
- ファイルアイコンをサムネイル上に表示します。
- フォルダーのヒントにファイル サイズ情報を表示します。
- 保護された OS ファイルを非表示にします。
- ドライブ文字を表示します。
- フォルダーおよびデスクトップ項目のポップアップ説明を表示します。
- 暗号化または圧縮された NTFS ファイルをカラーで表示します。
- 共有ウィザードを使用します。
次のスクリーンショットで変更を確認できます。
同社は、ユーザーは引き続きオンデマンドでレジストリでそれらを変更できると述べた。 ただし、使用できるレジストリ キーは 1 つも提供されていませんでした。
幸いなことに、Windows 11 では、削除したチェックボックスを復元したり、従来のフォルダー オプションを復元したりするのは簡単です。 それにはいくつかの方法があります。
Windows 11でクラシックフォルダーオプションを復元する方法
- 検索で入力を開始します 登録編集、レジストリ エディタのエントリをクリックして起動します。
- 左側のパネルで、次のブランチに移動します。
HKEY_LOCAL_MACHINE\SOFTWARE\Microsoft\Windows\CurrentVersion\Explorer\Advanced\Folder. - 下 フォルダ サブキー、探してください フォルダーサイズヒント ブランチ。 右クリックして選択します 名前の変更 メニューから。
- タイプ フォルダーレガシーサイズヒント キーの新しい名前。
- 同様に、次のキーの名前を変更します。
- FolderSizeTip => FolderLegacySizeTip
- HideMergeConflicts => HideLegacyMergeConflicts
- IconsOnly => IconsLegacyOnly
- SharingWizardOn => SharingLegacyWizardOn
- ShowDriveLetters => ShowLegacyDriveLetters
- ShowInfoTip => ShowLegacyInfoTip
- ShowTypeOverlay => ShowLegacyTypeOverlay
- SuperHidden => SuperLegacyHidden
- ShowCompColor => ShowLegacyCompColor
- 次に、ファイルエクスプローラーを開き、 "..." > オプション ツールバーの項目。
- おめでとうございます。フォルダー オプション ダイアログにすべてのチェックボックスが含まれるようになりました。
変更を元に戻すには、値の名前を元の名前に戻します。つまり、名前から「レガシー」という単語を削除します。
使い方
簡単に言うと、マイクロソフトはビルド 23481 でファイル エクスプローラーのオプションのリストにフィルターを適用しました。 これらは、上記で確認したキーの下でレジストリに保存されます。 HKEY_LOCAL_MACHINE\SOFTWARE\Microsoft\Windows\CurrentVersion\Explorer\Advanced\Folder.
オプション名がハードコードされたブロックリスト内のオプション名と一致する場合、 フォルダーオプション ダイアログでは公開されません。 これは高速かつ汚いハックです。
フィルターがどのように機能するのか疑問に思うかもしれません。 レジストリ内のオプション名に次のものが含まれているかどうかを確認します。 「フォルダーサイズのヒント」。 したがって、キーの名前を次のように変更すると、 フォルダーサイズヒント2と一致するため表示されません。 *フォルダーサイズのヒント* 基準。
ただし、オプション名(サブキー名)を次のように変更すると、 フォルダーレガシーサイズヒント、一致しません。 *フォルダーサイズのヒント* パターン。 したがって、[フォルダー オプション] ダイアログに再び表示されます。 このようにして、オプションのサブキーの名前を次のような名前に変更できます。 フォルダー11サイズ22ヒント, それもうまくいきます。
複数のキーの名前を変更するのは不便であることは理解しています。 そこで、チェックボックスを復元または非表示にするための 2 つの PowerShell スクリプトを作成しました。 また、Winaero Tweaker にはそのためのオプションが追加されました。
PowerShell を使用してチェックボックスを復元する
時間を節約するために、次の PowerShell スクリプトを使用できます。 両方のスクリプトを管理者として実行する必要があることに注意してください。
復元チェックボックス.ps1
項目 HKLM の名前を変更します: SOFTWARE\Microsoft\Windows\CurrentVersion\Explorer\Advanced\Folder\FolderSizeTip -NewName FolderLegacySizeTip。 項目 HKLM の名前変更: SOFTWARE\Microsoft\Windows\CurrentVersion\Explorer\Advanced\Folder\HideMergeConflicts -NewName HideLegacyMergeConflicts。 項目 HKLM の名前を変更します: SOFTWARE\Microsoft\Windows\CurrentVersion\Explorer\Advanced\Folder\IconsOnly -NewName IconsLegacyOnly。 項目 HKLM の名前を変更します: SOFTWARE\Microsoft\Windows\CurrentVersion\Explorer\Advanced\Folder\SharingWizardOn -NewName SharingLegacyWizardOn。 項目名の変更 HKLM: SOFTWARE\Microsoft\Windows\CurrentVersion\Explorer\Advanced\Folder\ShowDriveLetters -NewName レガシードライブレターを表示します。 項目 HKLM の名前変更: SOFTWARE\Microsoft\Windows\CurrentVersion\Explorer\Advanced\Folder\ShowInfoTip -NewName ShowLegacyInfoTip。 項目 HKLM の名前変更: SOFTWARE\Microsoft\Windows\CurrentVersion\Explorer\Advanced\Folder\ShowTypeOverlay -NewName ShowLegacyTypeOverlay。 項目 HKLM の名前変更: SOFTWARE\Microsoft\Windows\CurrentVersion\Explorer\Advanced\Folder\SuperHidden -NewName SuperLegacyHidden。 項目名の変更 HKLM: SOFTWARE\Microsoft\Windows\CurrentVersion\Explorer\Advanced\Folder\ShowCompColor -NewName ShowLegacyCompColor
スクリプトはレジストリ内のエントリの名前を自動的に変更するため、チェックボックスが復元されます。
変更をロールバックする場合は、そのための 2 番目のスクリプトを次に示します。 レジストリ内の元のサブキー名を復元することで、チェックボックスが消えます。
チェックボックスを隠す.ps1
項目 HKLM の名前を変更します: SOFTWARE\Microsoft\Windows\CurrentVersion\Explorer\Advanced\Folder\FolderLegacySizeTip -NewName FolderSizeTip。 項目 HKLM の名前変更: SOFTWARE\Microsoft\Windows\CurrentVersion\Explorer\Advanced\Folder\HideLegacyMergeConflicts -NewName HideMergeConflicts。 項目 HKLM の名前を変更します: SOFTWARE\Microsoft\Windows\CurrentVersion\Explorer\Advanced\Folder\IconsLegacyOnly -NewName IconsOnly。 項目 HKLM の名前変更: SOFTWARE\Microsoft\Windows\CurrentVersion\Explorer\Advanced\Folder\SharingLegacyWizardOn -NewName SharingWizardOn。 項目名の変更 HKLM: SOFTWARE\Microsoft\Windows\CurrentVersion\Explorer\Advanced\Folder\ShowLegacyDriveLetters -NewName ドライブレターを表示します。 項目 HKLM の名前を変更します: SOFTWARE\Microsoft\Windows\CurrentVersion\Explorer\Advanced\Folder\ShowLegacyInfoTip -NewName ShowInfoTip。 項目 HKLM の名前変更: SOFTWARE\Microsoft\Windows\CurrentVersion\Explorer\Advanced\Folder\ShowLegacyTypeOverlay -NewName ShowTypeOverlay。 項目 HKLM の名前変更: SOFTWARE\Microsoft\Windows\CurrentVersion\Explorer\Advanced\Folder\SuperLegacyHidden -NewName SuperHidden。 項目名の変更 HKLM: SOFTWARE\Microsoft\Windows\CurrentVersion\Explorer\Advanced\Folder\ShowLegacyCompColor -NewName ShowCompColor
次のリンクから両方のスクリプトをダウンロードできます。 PowerShell スクリプトのダウンロード.
次のようにスクリプトを実行できます。
- プレス 勝つ + バツ そして選択します ターミナル (管理者) メニューから。
- ターミナルの PowerShell タブ (Ctrl + シフト + 1)、次のコマンドを 1 つずつ入力します。
- タイプ
Set-ExecutionPolicy RemoteSigned、そしてヒット 入力. これ 実行ポリシー ローカル デバイス上で自分で作成したスクリプトを実行できるようになります。 - ここで、スクリプトへのフルパスを入力します。
c:\powershell\restore-checkboxes.ps1. ファイルへのパスを修正します。 - 最後に、次のコマンドを使用してデフォルトの実行ポリシーを復元します。
Set-ExecutionPolicy が制限されています指図。
- タイプ
Winaero 調整ツールの使用
Winaero Tweaker アプリには、時間を節約し、レジストリの編集を回避できる便利なオプションも付属しています。 アプリをダウンロードするに移動し、 ファイル エクスプローラー > クラシック フォルダー オプション.
そこで、チェックボックスを復元したり、フォルダー オプションを開いたりすることができます。 さらに、削除されたオプションをこのページで直接変更できます。
ViVeTool を使用して削除されたオプションを復元します
ビルド 23481 では、Microsoft はチェックボックスの削除について A/B テストを実行します。 つまり、一部のユーザーはチェックボックスを非表示にし、一部のユーザーはオプションの完全なリストを表示します。
フリーウェアのオープンソース ViVeTool アプリを使用すると、次のことが可能になります。 更新された「フォルダー オプション」ダイアログを有効にする チェックボックスが非表示になった状態。 ただし、アプリを使用して非表示を再表示することもできます。
以下をせよ。
- ViVeTool をダウンロードする GitHub、そのファイルを
c:\vivetoolフォルダ。 - 右クリックして、 始める タスクバーの ボタンをクリックして、 ターミナル (管理者) メニューから。
- ターミナルで次のコマンドを入力します。
c:\ViVeTool\ViVeTool.exe /無効にする /id: 40608813. - Windows 11を再起動します。 これで、フォルダー オプションにチェックボックスの完全なセットが追加されました。
ノート: この方法を Windows 11 Build 23481 でテストしましたが、見事に機能しました。 ただし、今後のビルドでは機能しなくなる可能性があります。
最後に、チェックボックスを復元する代わりに、レジストリ内の適切なオプションを変更する方法を学習することに興味があるかもしれません。 これがマイクロソフトがあなたに期待していることです。 その方法は次のとおりです。
レジストリのフォルダー オプションを変更する
- を起動します。 レジストリエディタ アプリ。 そのためには、 を押してください 勝つ + R、 タイプ 登録編集、そしてヒット 入力.
- 次のレジストリ キーに移動します。
HKEY_CURRENT_USER\Software\Microsoft\Windows\CurrentVersion\Explorer. - ここで、32 ビット DWORD 値を作成または変更します。 ShowDriveLettersFirst. を担当しています。ドライブ文字を表示する" オプション。
- ドライブ文字を表示するには、ShowDriveLettersFirst 値データを次のように設定します。 0.
- ドライブ文字を非表示にするには、ドライブ文字を 2 に設定します。 あなたが学ぶことができます これらの値の詳細については、こちらをご覧ください.
- さあ、に行ってください
HKEY_CURRENT_USER\Software\Microsoft\Windows\CurrentVersion\Explorer\Advancedブランチ。 - ここで、次の 32 ビット DWORD 値を作成するか (欠落している場合)、変更します。
-
フォルダー結合の競合を非表示にする => マージ競合を非表示にする. 1 = 非表示 (チェックボックスがオン)、 0 = 表示 (チェックを外します)。
- フォルダーのヒントにファイル サイズ情報を表示する => フォルダーの内容情報ヒント. 1 = ショー、 0 = ツールチップでファイル サイズを非表示にします。
- 常にアイコンを表示し、サムネイルは表示しないでください。 => アイコンのみ. 1 = ショー、 0 =隠す。
- ファイルアイコンをサムネイル上に表示します。 => ShowTypeOverlay. 1 = ショー、 0 =隠す。
- 保護された OS ファイルを非表示にします。 => 表示超非表示. 1 = 隠れて、 0 =ショー。
- フォルダーおよびデスクトップ項目のポップアップ説明を表示する => 情報ヒントを表示.
- 暗号化または圧縮された NTFS ファイルをカラーで表示します => ShowEncryptCompressedColor. 1 = ショー、 0 =隠す。
- 共有ウィザードを使用する => 共有ウィザードオン. 1 = ウィザードを使用して、 0 = ウィザードは無効になっています。
-
フォルダー結合の競合を非表示にする => マージ競合を非表示にする. 1 = 非表示 (チェックボックスがオン)、 0 = 表示 (チェックを外します)。
- ついに、 エクスプローラーを再起動する 変更を適用します。
これで完了です。
Microsoft が [フォルダー オプション] ダイアログからさらに設定を削除する場合に備えて、レジストリで管理できるチェックボックスの完全なリストを次に示します。 すでに観察したように、値を次のように設定する必要があります。 1 有効にする (チェックボックスにチェックを入れる)、および 0 特に明記されている場合を除き、無効にします。
ファイル エクスプローラーのフォルダー オプションのすべてのレジストリ キーと値
HKEY_CURRENT_USER\Software\Microsoft\Windows\CurrentVersion\Explorer
- ドライブ文字を最初に表示 => ShowDriveLettersFirst=0/2 (0 - 表示、2 - 非表示)
HKEY_CURRENT_USER\Software\Microsoft\Windows\CurrentVersion\Explorer\Advanced
- ネットワーク フォルダーとプリンターの自動検索を無効にする => NoNetCrawling = 1/0
- チェックボックスを使用して項目を選択 => AutoCheckSelect = 1/0
- ファイル名の大文字と小文字を正しく表示 => DontPrettyPath = 1/0
- 項目間のスペースを減らす (コンパクト表示) => UseCompactMode = 1/0
- タスクバーのロックを解除 => TaskbarSizeMove = 1/0
- 小さいタスクバー アイコン => TaskbarSmallIcons = 1/0
- 隠しファイルを表示しない => 隠し = 2 - 隠しファイルを表示しない、1 - 隠しファイルを表示する.
- サムネイルを表示しない => IconsOnly = 1/0
- サムネイル上にファイルアイコンを表示 => ShowTypeOverlay = 1/0
- ファイル サイズ情報をフォルダー ヒントに表示 => FolderContentsInfoTip = 1/0
- 空のドライブを非表示 => HideDrivesWithNoMedia = 1/0
- ファイル拡張子を表示 => HideFileExt = 1/0
- システム ファイルを非表示 => ShowSuperHidden = 1/0
- フォルダーを別のプロセスで開く => SeparateProcess = 1/0
- フォルダーのマージ競合を非表示にする => HideMergeConflicts = 1/0
- ログオン時に以前のフォルダー ウィンドウを復元 => PersistBrowsers = 1/0
- 暗号化および/または圧縮されたファイルをカラーで表示 => ShowEncryptCompressedColor = 1/0
- フォルダーとデスクトップ項目のポップアップ説明を表示 => ShowInfoTip = 1/0
- プレビュー ペインにプレビュー ハンドラーを表示 => ShowPreviewHandlers = 1/0
- ステータスバーを表示 => ShowStatusBar = 1/0
- 同期プロバイダーの通知を表示 => ShowSyncProviderNotifications = 1/0
- 共有ウィザードを使用 => SharingWizardOn = 1/0
- リスト ビューに入力するときは、ビュー内で入力した項目を選択します => TypeAhead= 1/0
HKEY_CURRENT_USER\Software\Microsoft\Windows\CurrentVersion\Explorer\CabinetState
- タイトルバー(タブ上)にフルパスを表示 => FullPath = 1/0
それでおしまい!
この記事が気に入ったら、下のボタンを使用して共有してください。 あなたから多くのものを得るわけではありませんが、それは私たちの成長に役立ちます。 ご協力ありがとうございました!