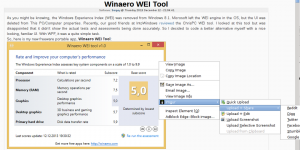Windows 11 Build 23481 (Dev) で Copilot およびその他の隠し機能を有効にする
Windows 11 ビルド 23481 Dev チャンネルで Insiders にリリースされたこのバージョンには、多くの隠された機能が含まれています。 [設定] > [個人用設定] > [デバイスの使用状況] で、Windows Copilot の初期実装、[スタート] メニューのショートカットの追加ラベル、および新しい開発オプションを有効にすることができます。 また、フォルダー オプションの多くのチェックボックスを非表示にすることもできます。
広告
Windows 11 ビルド 23481 で隠し機能を有効にする
前提条件
まず、ViVeTool を入手する必要があります。 からダウンロードしてください GitHubをクリックし、そのファイルを c:\vivetool フォルダーに抽出します。 これにより、便利な方法でコマンドを起動できるようになります。
次に、タスクバーの Windows ロゴ ボタンを右クリックし、[ターミナル (管理者)] を選択します。 使用するのは、 高架ターミナル ViVeTool コマンドを実行するアプリ。
ほとんどのコマンドでは、変更を有効にするために Windows 11 を再起動する必要があります。
これで、Windows 11 ビルド 23481 の隠し機能を有効にする準備が整いました。
Windows コパイロットを有効にする
開発チャネル ビルド 23481 では、タスク バーに Windows Copilot ボタンが初めて追加されます。 覚えているかもしれませんが、Microsoft は Windows Copilotを発表 Build 2023 開発者イベントにて。
現時点では開発中のため、正しく動作しません。 ボタンをクリックしても何も起こりません。

Windows Copilot ボタンを有効にするには、 以下をせよ。
- プレス 勝つ + バツを選択し、 ターミナル (管理者) メニューから。
- ここで、次のコマンドを入力します。
c:\ViVeTool\ViVeTool.exe /有効 /id: 44788892. - 打つ 入力 そしてOSを再起動します。
これで、タスクバーに「Copilot」ボタンが表示されます。
現在の機能の多くはこのモードでは動作しませんが、愛好家は Microsoft Edge Canary を介して Windows Copilot にアクセスできたことは言及する価値があります。
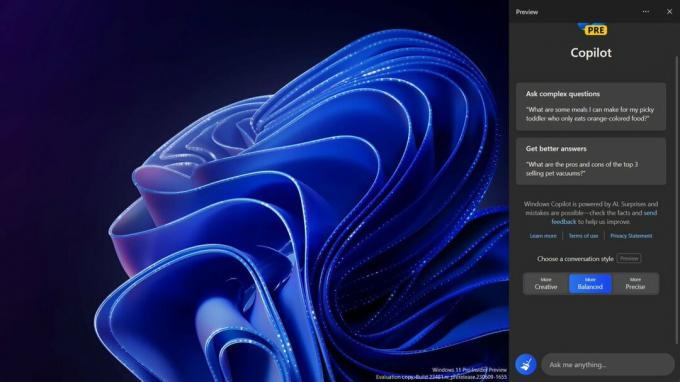
FireCubeNews Web サイト 推奨します 次のように有効にします。
Microsoft Edge を使用して Copilot を有効にする
- 次のコマンドを実行します
c:\ViVeTool\ViVeTool.exe /有効 /id: 44788892前に確認したように、ボタンを有効にします。 -
方法 1 (CMD): 新しいコマンド プロンプトまたはターミナルを開き、次のコマンドを実行します。
"C:\Users\{あなたのユーザー プロフィール}\AppData\Local\Microsoft\Edge SxS\Application\msedge.exe" --enable-features=msEdgeAskCopilot, msShorelineToolbarWinCopilot、msUndersideSidebarPinning、msEdgeSidebarIntoFRE、msStandaloneSidebarFramework --flag-switches-begin --フラグスイッチ-終了`. 代わりの{あなたのユーザープロフィール}実際のユーザープロファイル名を使用します。 -
方法 2 (実行): プレス 勝つ + R 次のコマンドを「実行」ダイアログに貼り付けます。
%localappdata%\Microsoft\Edge SxS\Application\msedge.exe --enable-features=msEdgeAskCopilot、msShorelineToolbarWinCopilot、msUndersideSidebarPinning、msEdgeSidebarIntoFRE、msStandaloneSidebarFramework. 打つ 入力. -
方法 3 (CMD 代替): コマンド ラインを使用して、Edge が保存されている場所に移動します。
"C:\Users\{あなたのユーザー プロファイル}\AppData\Local\Microsoft\Edge SxS\Application\そして走りますmsedge --enable-features=msEdgeAskCopilot、msShorelineToolbarWinCopilot、msUndersideSidebarPinning、msEdgeSidebarIntoFRE、msStandaloneSidebarFramework --flag-switches-begin --enable-features=msEdgeAskCopilot、msShorelineToolbarWinCopilot、msUndersideSidebarPinning、msEdgeSidebarIntoFRE、msStandaloneSidebarFramework、msEdgeJSONViewer、 msEdgeMinimumToolbarTitleBar、msEdgeMoveAvatarButtonToFrameView、msEdgeReadingView、msEdgeShare、msEdgeSplitWindow、msEnableDeveloperControlCenter、msEnableShyUI、msOverlayScrollbarWinStyle: スクロールバーモード/有効化設定、msPhoenixShowContainersInEdge、msRobin、msSwipeToShyUi、msVisualRejuvmaterialsMenu、msVisualRejuvRoundedTabs、msWebAppLinkHandling、 msWebAppLinkHandlingWinIntegration、msWebAppWidgets --flag-switches-end - タスクマネージャーからEdgeを再起動するか、すべてのEdgeプロセスを強制終了します。 そのためには、 を押してください 勝つ + バツ > 選択 ターミナル (管理者) > タイプ
taskkill /im msedge.exe/f > Enter キーを押します。 - 開ける 角
- 最後に、 Bing ボタン 打ち上げへ 副操縦士 エッジ経由。
スタート メニューでシステム アプリのラベルを有効にする
Microsoft は、スタート メニューのシステム アプリに適切なラベルを視覚的にマークしようとしています。 現時点では、名前に「Microsoft」という単語が含まれるすべてのアプリケーションが「システム」アプリとして表示されます。 おそらく、これは初期の実装であり、すぐに作り直される予定です。 現在の様子は次のとおりです。

[スタート] メニューのアプリの「システム」ラベルを有効にするには、管理者特権のターミナルで次の ViVeTool コマンドを実行します。
c:\vivetool\vivetool /有効 /id: 44573982
パーソナライゼーションで開発オプションを有効にする
[設定] -> [個人用設定] -> [デバイスの使用状況] ページに、新しい [開発] オプションが表示されます。 このオプションを初めて自動的に有効にすると、Dev Home アプリがインストールされている場合、Dev Home アプリが起動します。
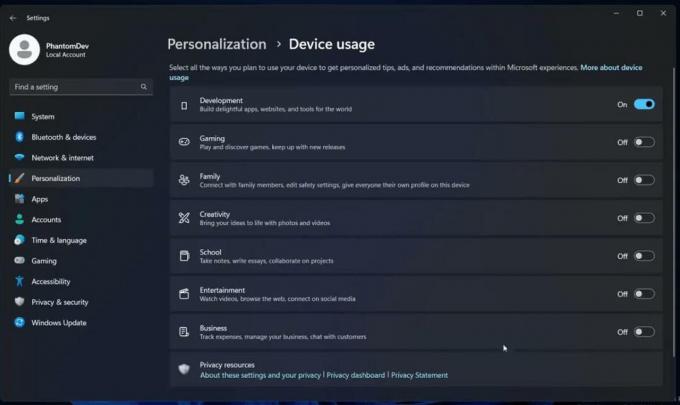
興味深いことに、Microsoft は、サインイン時に Dev Home アプリが自動的に起動するシナリオをテストしています。 インストールしていても起動していない場合は、Windows 11 が起動します。
次の ViveTool コマンドを使用して、 発達 オプション。
c:\vivetool\vivetool /有効 /id: 44358372,43489782,44217597
更新されたフォルダー オプションを有効にする
Windows 11 ビルド 23481 には、私の意見では、ある程度の物議を醸す変更が 1 つ含まれています。 Microsoft は、[フォルダー オプション] ダイアログのいくつかのオプション (ファイル エクスプローラーのオプション) を削除しました。 現在、同社は少数の内部関係者を対象にこの変更をテストしている。 したがって、テストは終了しているが、フォルダー オプションでいくつかのチェックボックスが失われている場合は、次のコマンドを実行します。
c:\ViVeTool\ViVeTool.exe /有効 /id: 42105254,40608813
OSを再起動します。 次の設定は表示されません。
- フォルダー結合の競合を非表示にします。
- 常にアイコンを表示し、サムネイルは表示しないでください。
- ファイルアイコンをサムネイル上に表示します。
- フォルダーのヒントにファイル サイズ情報を表示します。
- 保護された OS ファイルを非表示にします。
- ドライブ文字を表示します。
- フォルダーおよびデスクトップ項目のポップアップ説明を表示します。
- 暗号化または圧縮された NTFS ファイルをカラーで表示します。
- 共有ウィザードを使用します。
Microsoft はこの変更を永続的なものにする予定です。 削除されたチェックボックスを変更するには、レジストリの直接調整を適用することをユーザーに推奨しています。 この変更に満足できない場合は、Winaero Tweaker の特別なオプションである「クラシック フォルダー オプション」が役立つ場合があります。
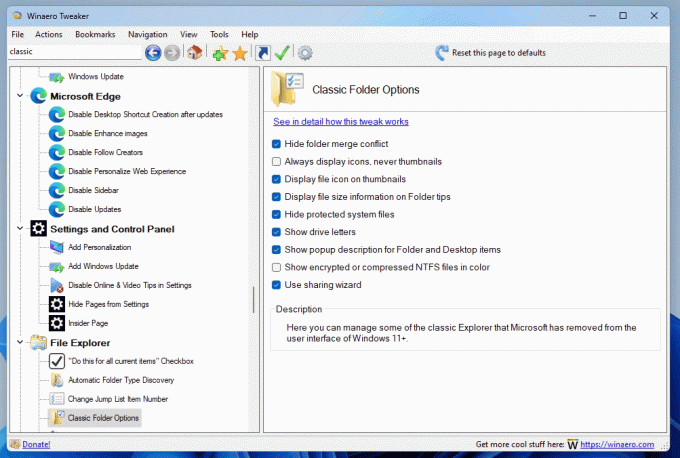
から利用可能です ウィナエロ調整ツール 1.54 そして以下にあります ファイル エクスプローラー > クラシック フォルダー オプション.
Windows Inkの改善
改良された Windows Ink により、ペン ユーザーはテキスト フィールドの上に直接インクを書くことができます。 また、手書き認識技術の精度も向上し、取り消し線ジェスチャーもサポートします。

Windows Ink の改善を有効にするには、次のコマンドを実行します。
c:\vivetool\vivetool /enable /id: 42105254,41799415,43679417,44504204
それでおしまい。 どうもありがとうございました ファントムオーシャン3, ビンナガ, ゼノ、 と 地域社会・共同体.
この記事が気に入っていただけましたら、下のボタンを使用してシェアしてください。 あなたから多くのことを得るわけではありませんが、それは私たちの成長に役立ちます。 ご協力ありがとうございました!
広告