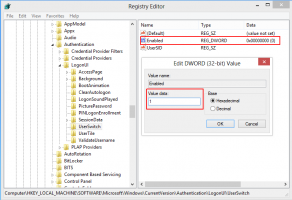データ漏洩を防ぐために、Edge の画像強化機能を無効にする
Microsoft Edge の画像強化機能を使用すると、ブラウザー内の画像がくっきりと鮮明になります。 最近の Canary ビルドの機能説明にあるように、Edge は閲覧する Web サイト上の画像 URL を Microsoft のサーバーに送信します。 したがって、技術的には、オンラインアクティビティを追跡するために使用できます。
少し前に、ユーザーは Edge ブラウザーが 閲覧データの漏洩 「クリエイターをフォロー」機能のバグが原因です。 すべての URL を Bing サーバーに送信していましたが、選択したメディア チャネルのコンテンツ更新をチェックすることになっていました。
同様の問題が影響します。 画像を強化する 特徴。 Microsoft Edge を有効にすると、Web サイトでの画像の表示方法を強化できるようになります。 ブラウザは画像の明るさ、コントラスト、色調を調整して、画面上で視覚的に印象的なものにすることができます。 Edge 安定版で撮影した以下のスクリーンショットの機能の説明に注目してください。
実際のところ、それが最初はローカルプロセスだったのかどうかは明らかではありません。 しかし、機能の説明には当初、画像 URL の Microsoft への転送については記載されていませんでした。 いずれにしても、画像処理はリモート サーバー上で行われるようになり、ユーザーが閲覧しているものを追跡する追加の方法となります。
Microsoft はまだこの変更を正式に発表していません。 同社は、ブラウザが AI を使用して画像の外観を改善するため、それらを Microsoft に送信する必要があると述べている可能性があります。
ただし、少なくともこの記事の執筆時点では、Edge にはローカルで動作するビデオ コンテンツ用の同様の機能が含まれていることは注目に値します。 ビデオ超解像度 AI を利用して低解像度のビデオ ストリームを 720p にアップスケールし、画質を向上させることができます。
この状況に満足できない場合は、Edge の画像の強化機能を無効にすることができます。 これにより、閲覧データの漏洩を防ぐことができます。
Microsoft Edgeの「画像補正」機能を無効にする
- プレス 代替 + F をクリックしてエッジメニューを開きます。
- 案内する [設定] > [プライバシー、検索、およびサービス].
- 右側でオフにします Microsoft Edge で画像を強化する オプション。
- Edge設定タブを閉じます。
これにより、Edge ブラウザが画像 URL を漏洩するのを防ぐことができます (経由) ネオウィン).
Microsoft が「画像の強化」を段階的に展開していることは注目に値します。 どのリリース チャネルに参加しているかによっては、ブラウザにオプションが表示されない場合があります。 または、デフォルトで無効にすることもできます。 @Leopeva64 は、 カナリア ブラウザのバージョン。
いずれの場合も不要な機能が確実に無効になるように、グループ ポリシーを適用できます。 現在、Edge にないが、今後のアップデートで表示される場合、ポリシーにより無効のままになります。
グループ ポリシーで Edge Enhance イメージを無効にする
- プレス 勝つ + R、 タイプ
登録編集の中に 走る ボックス、そしてヒット 入力. - レジストリ エディターで、次の場所に移動します。 HKEY_LOCAL_MACHINE\SOFTWARE\Policies\Microsoft\Edge 鍵。
- Edge サブキーが見つからない場合は、 マイクロソフト 左側のペインで キーを押して選択します 新規 > キー、新しいキーに名前を付けます 角.
- 最後に、左側の Edge フォルダーを右クリックし、[新規] > [DWORD (32 ビット) 値] を選択し、名前を付けます。 EdgeEnhanceImages有効.
- 値のデータを残す EdgeEnhanceImages有効 として 0.
- Edge で新しいタブを開き、次のように入力します
エッジ://ポリシーをクリックして、 リロード ボタン。
これで完了です。 こうすれば、確実に EdgeEnhanceImages有効 ブラウザで利用できるようになる場合、無効になります。
すぐに使えるREGファイル
時間を節約するために、2 つのレジストリ (*.REG) ファイルを用意しました。 あなたはできる このリンクからダウンロードしてください. 選択したフォルダーにアーカイブを抽出します。 デスクトップに直接配置できます。
以下のファイルを取得します。
-
Edge.reg で画像の強化を無効にする- これはポリシーを適用し、ブラウザによる画像の改善を停止します。 -
Edge.reg で画像の強化を有効にする- このファイルはデフォルトに戻す元に戻す調整です。
「無効にする...」REG ファイルをダブルクリックして変更を適用し、ユーザー アカウント制御プロンプトとレジストリ エントリを確認します。
実行中の Edge ブラウザーの変更を確認するには、忘れずにアクセスしてください。 エッジ://ポリシー ページに移動し、ポリシーをリロードします。
コマンドプロンプトからグループポリシーを適用する
レジストリ ファイルに加えて、コンソール コマンドを使用して機能を適用することもできます。 この方法は、バッチ ファイルを介して設定を展開するユーザーの間で人気があります。 これは、同様の自動化シナリオに適用できます。
以下をせよ。
- 右クリックして、 始める ボタンを押して選択する ターミナル (管理者) メニューから。
- ターミナルで、次のいずれかのコマンドを入力します。 パワーシェル また コマンド・プロンプト タブ。
-
reg add HKLM\SOFTWARE\Policies\Microsoft\Edge /v EdgeEnhanceImagesEnabled /t REG_DWORD /d 0 /f- ブラウザの画像強化オプションを無効にします。 -
reg delete HKLM\SOFTWARE\Policies\Microsoft\Edge /v EdgeEnhanceImagesEnabled /f- デフォルトを復元します。
-
したがって、上記のコマンドをバッチ ファイルで使用する場合は、次のように実行することを忘れないでください。 管理者 (昇格).
特定の Web サイトの機能をオフにする
今後の Edge バージョンでは、特定の Web サイトのオンライン画像処理を防止できるようになります。 Microsoft はすでに Edge Canary のオプションを改良しているため、この機能を常に無効にするサイトを指定できるようになりました。 同様に、「画像の強化」オプションが常に有効になるサイトのリストを管理できます。
特定の Web サイトの画像の強化機能をオフにするには、ブラウザーのメニューを開いて、 Microsoft Edge の [設定] > [プライバシー、検索、サービス] > [画像の強化] そして、 追加 のボタン これらのサイトの画像を決して加工しないでください リスト。 Web サイトの URL を入力すれば準備完了です。
「画像の強化」が常に有効になる除外リストを作成するには、同様に、 これらのサイトの画像を常に強化する 箱。
それでおしまい。
この記事が気に入ったら、下のボタンを使用して共有してください。 あなたから多くのものを得るわけではありませんが、それは私たちの成長に役立ちます。 ご協力ありがとうございました!