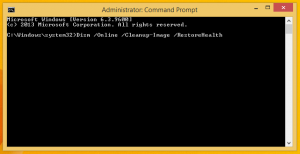Windows 11 でメモリ、CPU、GPU ウィジェットを追加する方法
新しい GPU、RAM、ネットワーク、CPU ウィジェットは新しい Dev Home アプリの一部であり、ウィジェット ペインからシステム リソースを監視できるようになります。 現在は 4 つしかありませんが、将来的にはさらに増える可能性があります。
ウィジェットは Windows 11 の新機能で、タスクバーのアイコンをクリックして開くことができるパネルでミニアプリを実行します。 ホットキー、Win + W、およびマウスオーバーで開くオプションもあります。 パネルに加えて、これらは動的情報の一番左のブロックとしてタスクバーに表示されます。 天気予報や株価情報。
ウィジェット ペインでは、アプリ固有の情報とニュース フィードが混合されます。 30 社のモジュールをサポートしているため、Spotify やメッセンジャーなどの一部のストア アプリは独自のカスタム ウィジェットを提供します。 Microsoft は、パネルへのミニ アプリの追加をサポートするファーストパーティ アプリの数も拡張しています。 たとえば、Phone Link には独自のウィジェットがあります。
同様に、最近発表された 開発ホームアプリ 3 つの追加ウィジェットが提供されます。 これにより、OS とアプリによるリソースの使用状況を監視できます。 アプリ自体は開発者を対象としたダッシュボードです。 GUI を使用して winget アプリのデプロイを簡素化し、GitHub リポジトリのクローン作成や、パフォーマンスに最適化された Dev ドライブの作成を可能にします。 アプリは拡張機能をサポートしているため、より多くの機能 (そしてより多くのウィジェット!) を簡単に受け取ることができます。
したがって、リソース監視ウィジェットを取得するには、Dev Home アプリをインストールする必要があります。 これは、Microsoft Store、GitHub、および winget 経由で入手できます。 このチュートリアルでは、winget を使用します。 以下をせよ。
CPU、メモリ、ネットワーク、GPU ウィジェットを追加
- 右クリックして、 始める ボタンを押して選択する 「ターミナル」 メニューから。
- 次のコマンドを入力してヒットします 入力 :
winget install --id Microsoft。 開発ホーム -e. winget のインストールが完了するまで待ちます。 開発者ホーム アプリ。 - さて、開いてください ウィジェット ボード、例: タスクバーの予測をクリックするか、 勝つ + W. クリックしてください プラス 右上のボタン。
- 新しいウィジェットがリストされています。 クリック ブループラス ボタンをクリックしてそれぞれを追加します。
- ほら、新しいウィジェットがペインに表示されるようになりました。
新しいウィジェットは非常に便利です。 たとえば、CPU ウィジェットには、最もリソースを多く使用するアプリが 3 つ表示されます。 これらはすべてグラフを表示し、GPU、CPU、RAM の使用状況を時間内に確認できます。
ただし、これらのウィジェットは、本格的なリソース監視というよりは、娯楽のためのものです。 の タスクマネージャー は、同じものに対してよりクリーンな UI を提供します パフォーマンス ページ。 また、通常の進行状況よりも優先されます。 OS がビジー状態の場合でも、タスク マネージャーは開きますが、ウィジェットは開きません。 あなたもすることができます デスクトップウィジェットに変える. また、mmc のリソース モニター スナップインには、より多くのオプションとフィルターが用意されています。 最後に、ソフトウェアとハードウェアをより効率的に監視できるサードパーティ ツールが多数あります。 SysInternals Process Explorer から開始できます。
いずれにしても、これらのウィジェットの追加は歓迎すべき変更です。
この記事が気に入っていただけましたら、下のボタンを使用してシェアしてください。 あなたから多くのことを得るわけではありませんが、それは私たちの成長に役立ちます。 ご協力ありがとうございました!