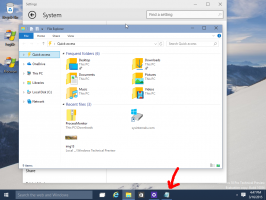ホットキーを使用してWindows10のコマンドプロンプトの透明度を変更する
Linuxでは、半透明のターミナルアプリを使用しています。 それ自体は端末に機能を追加しませんが、私のコンソールに派手な外観を与えます。 Windows 10では、Microsoftは、古き良きコマンドプロセッサ、cmd.exe、およびPowerShellに同じ機能を追加しました。 ホットキーを使用して現在のウィンドウの透明度レベルをその場で変更できることは、あまり知られていない機能です。
広告
- CTRL + A-すべて選択
- CTRL + C-コピー
- CTRL + F-検索
- CTRL + M-マーク
- CTRL + V-貼り付け
- CTRL +↑/ CTRL +↓-行を上下にスクロールします
- CTRL + PgUp / CTRL + PgDn-ページ全体を上下にスクロールします
コンソールウィンドウのサイズを自由に変更できるようになりました。 全画面表示. また、他のテキストエディタと同様にマウスを使用したテキスト選択をサポートしています。
これらの使いやすさの向上に加えて、コマンドプロンプトにはいくつかの外観の強化も加えられました。 あなたはそれを透明にすることができます。 まず、それがどのように行われるかを見てみましょう。
Windows10でコマンドプロンプトを透過的にする
- 開く コマンドプロンプトインスタンス.

- タイトルバーを右クリックして、コンテキストメニューから[プロパティ]を選択します。

- [色]タブで、付属のスライダーコントロールを使用して透明度レベルを調整します。

結果は次のようになります。
かなりかっこいいですね。
透明度レベルを頻繁に変更する場合、たとえば タスクによっては、この手順が煩わしい場合があります。 代わりに、ホットキーを使用してその場で透明度レベルを変更できます。 方法は次のとおりです。
ホットキーを使用してコマンドプロンプトの透明度レベルを変更する
- 新しいコマンドプロンプトウィンドウを開きます。
- を長押しします NS + シフト キーを押して、マウスホイールをスクロールします。
- ウィンドウの透明度は即座に変更されます。

- 次に、新しいPowerShellコンソールを開きます。
- を長押しします NS + シフト キーを押し、マウスホイールをスクロールして、透明度レベルを変更します。

変更はアクティブなウィンドウに適用されます。 他のPowerShellおよびコマンドプロンプトウィンドウは影響を受けません。
次のビデオは、これが実際に動作していることを示しています。
ヒント:できます YouTubeチャンネルに登録する.
それでおしまい。