Windows 11 Build 23466 (Dev) では、タスク バー ボタンのグループ解除、アプリのバックアップ、絵文字の更新などが可能になります。
開発チャネルの内部関係者は、膨大な数の変更が含まれる Windows 11 ビルド 23466 を受け取っています。 先に発表されたものもある 開発ドライブ機能、タスク バー ボタンのグループを解除してラベルを表示する機能、ストア アプリをクラウドにバックアップおよび復元する機能、その他多数の変更が加えられています。
広告
Windows 11 ビルド 23466 (開発) の新機能
デベロッパードライブ
Dev Drive は、主要な開発者のワークロードのパフォーマンスを向上させるために設計された Windows 11 の新機能です。 これを使用すると、Resilient File System (ReFS) ファイル システムを使用する別のパーティションをハード ドライブ上に作成でき、パフォーマンスとセキュリティが向上します。 この機能は、プロジェクトのソース コード、作業フォルダー、パッケージ キャッシュをホストするという開発者のニーズを満たすように設計されています。 ドキュメントの保存やアプリケーションのインストールなど、一般的な消費者のワークロード向けには設計されていません。
ディスク上の空き領域から Dev Drive パーティションを作成することも、VHD/VHDX 仮想ハード ディスクを使用することもできます。 これを行うには、「設定」 -> 「システム」 -> 「ストレージ」 -> 「ストレージの詳細設定」 -> 「ディスクとボリューム」に移動するか、コマンドラインを使用します。 Dev Drive パーティションは少なくとも 50 GB 必要です。 8 GB 以上の RAM も推奨されます。 さらに詳しく ここ.
Microsoft Defender ウイルス対策には、Dev Drive の開発者のワークロードへの影響を最小限に抑えるように設計された新しいパフォーマンス モードがあります。
バックアップとリカバリの改善
Microsoft は、新しい PC への移行を容易にし、開発者が顧客を維持できるようにするため、新しいシステム設定のバックアップと復元のオプションをテストしています。 変更の目的は、使い慣れたデスクトップをユーザーに提供し、数分で別のデバイスで作業に戻ることができるようにすることです。
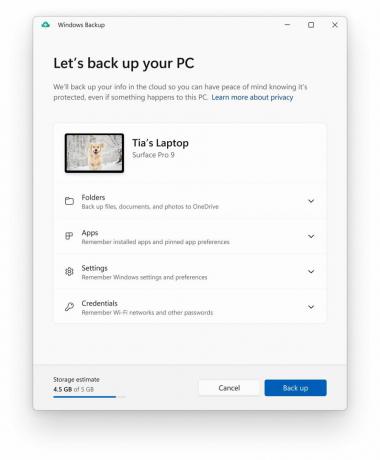
- Windows バックアップ アプリは、別のデバイスへの移行に備えて PC をすばやくバックアップできる新しいアプリです。
- アプリの固定 - 以前の PC の Microsoft Store アプリは、以前と同じ場所に固定されます。 これは、タスクバーとスタート メニューの両方に適用されます。
- 設定 - 以前のコンピューターの設定が新しいデバイスに復元されるため、より早く作業に戻ることができます。
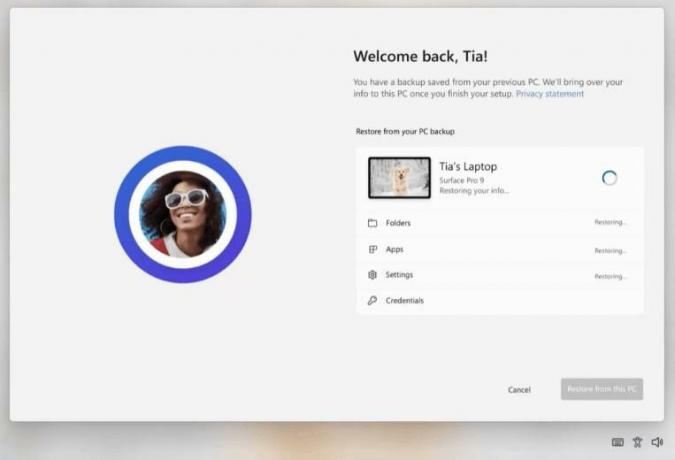
新しい Windows バックアップ アプリを使用するか、[アカウント] -> [Windows バックアップ] でバックアップを作成した後、試してみることができます。 新しい PC での Windows 11 初期セットアップ (OOBE) 時、または現在の PC で工場出荷時設定にリセットした後の復元機能 デバイス。
Microsoft Store からのデスクトップ (Win32) アプリおよび Android アプリのバックアップは、このビルドではサポートされていないことに注意してください。 職場や学校のアカウントのバックアップもサポートされていません。
音声アクセスによる新しいテキスト作成エクスペリエンス
音声コマンドによるテキストの作成を容易にするために、2 つの新機能が追加されました。
「修正」コマンドを使用すると、誤って認識された単語を修正できます。 「[テキスト] を修正してください」または「それを修正してください」と言うことで、テキストの特定の部分または最後に口述されたテキストを修正できるようになりました。
数字で示されるドロップダウン リストに修正オプションが表示されます。 オプションを選択するには、「[番号]をクリックしてください」と言います。 さらに、ユーザーは「それを綴って」と言うことで、正しいテキストを口述筆記することができます。

ユーザーは、「spell that」または「spell out」コマンドを使用して、ユーザー名、トピックなどの非標準の単語の正しいスペルを指示できます。 これにより、文字、数字、記号、発音アルファベットなどを口述できるスペル チェック ウィンドウが表示されます。 入力すると候補が表示されます。 この機能を使用して入力されたすべての単語とフレーズは Windows 辞書に追加され、将来的には候補として表示されます。
この変更は、Dev チャネルのすべての Insider がまだ利用できるわけではありません。 Microsoft は、変更をすべての内部関係者が利用できるようになる前に、少数のユーザー グループからフィードバックを収集したいと考えています。
ナレーターの中国語の自然な声
ナレーター ユーザーは、新しい中国語の自然音声の追加により、Web の閲覧、電子メールの読み取りと送信などをより簡単に楽しめるようになりました。 これらの音声には高度なテキスト読み上げ技術が組み込まれており、パッケージをデバイスにダウンロードした後、オフラインで使用できます。
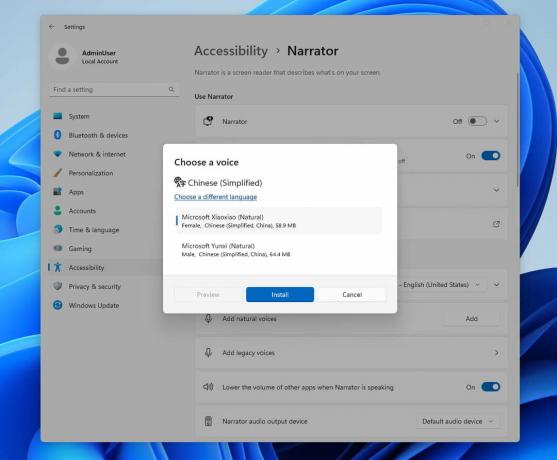
変更点と改善点
通知
通知トーストによって仕事の気が散りにくくするために、Windows 11 では、ユーザーが特定のアプリからの通知を操作しているかどうかを検出するようになりました。 そうでない場合、システムはそのようなアプリケーションのポップアップ通知を無効にするよう提案します。 ただし、通知は引き続き通知センターに表示されます。
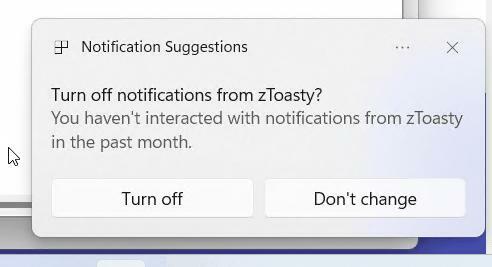
この機能は、一部の選ばれた内部関係者のみが利用できます。
スタートメニュー
Microsoft は現在、[スタート] メニューの [おすすめ] セクション、特に最近使用したファイルの新しいランキング モデルを実験中です。 このモデルでは、ファイルの最終使用時間、拡張子などのさまざまな要素が考慮されます。 その結果、ファイルが新しい順に並べられない場合があります。
タスクバーとシステムトレイ
このビルドでは、タスクバー上の項目のグループ化を解除できる機能の初期バージョンが導入されました。 このモードでは、各アプリケーション ウィンドウは、アイコンの右側にウィンドウの名前が付いた個別の要素として表示されます。 この機能はセクションにあります。 「設定」→「個人用設定」→「タスクバー」→「タスクバーの動作」.

この機能は限られた数の内部関係者のみが利用できます
タスクバーの検索
Microsoft は、ユーザーがタスクバーの検索バーまたはボタンの上にマウスを置いたときにアクティブになる新しい「検索」動作のテストを再開しました。 同社は、このインタラクション モデルは、マウスをホバーすると「検索」ポップアップが表示されるため、より便利であると考えています。 ユーザーは、タスクバーを右クリックし、[タスクバーの設定] を選択し、希望する [検索] の作業モードを選択することで、この機能を無効にできます。
ファイルエクスプローラー
Dev チャネル内のすべての内部関係者は、Windows App SDK ベースのバージョンのファイル エクスプローラーにアクセスできるようになりました。 ピザのアイコンがツールバーから削除されました。
絵文字
Microsoft はユーザーからのフィードバックに基づいていくつかの絵文字を更新しました。 このビルドにはいくつかのバグがあり、将来修正される予定です。
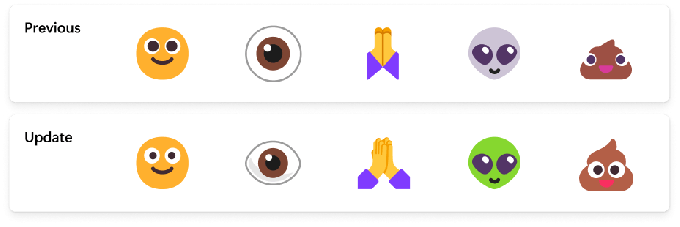
Windows セキュリティ プロンプト
Microsoft は、Windows 11 のビジュアルに合わせて Windows セキュリティ (ファイアウォール) 通知ダイアログを更新しました。
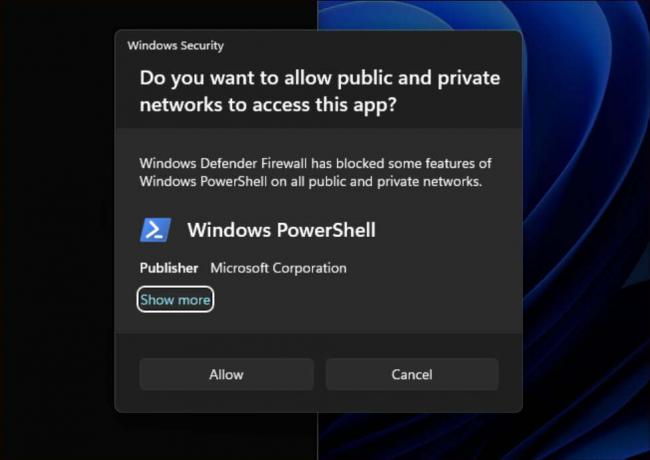
ネットワーキング
- コマンドライン経由で「ネットワークブリッジ」に接続するためのサポートを追加しました。 ネットシュ.
- Passpoint Wi-Fi ネットワークの接続パフォーマンスが向上し、クイック アクションに URL が表示されて、ユーザーにイベントの場所情報が提供されるようになりました。
- スマートフォンのホットスポットへのより安全な接続のために、電話へのリンク アプリのホットスポット機能に WPA3 サポートが追加されました。 また、従量制課金接続設定を尊重し、重複するプロファイルを減らし、ネットワーク リストにスマートフォンの表示名を表示するように変更も加えられました。
設定
[設定] -> [ネットワークとインターネット] -> [詳細なネットワーク設定] に、詳細なネットワーク アダプター プロパティとネットワーク接続プロパティへのリンクが追加されました。
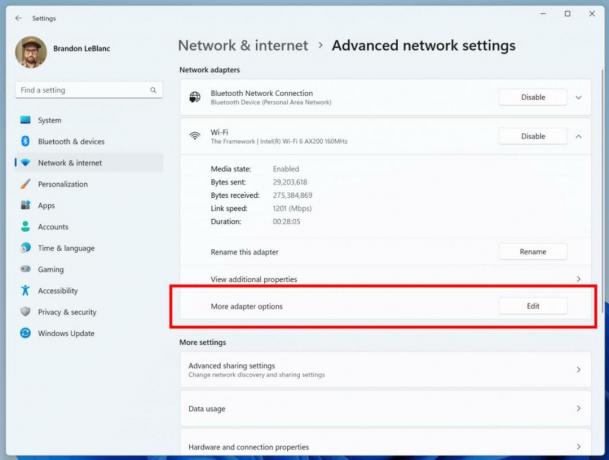
既知の Wi-Fi ネットワークのパスワードを表示する機能を追加しました。 [設定] > [ネットワークとインターネット] > [Wi-Fi] > [既知のネットワークの管理].

に接続する機能を追加しました Bluetooth パーソナル エリア ネットワーク 下 設定 > Bluetooth とデバイス > デバイス. このオプションは、Bluetooth 経由でインターネットを共有できるスマートフォンなどのペアリングされたデバイスに表示されます。
追加オプションを追加しました データ使用量 このページでは、日次および週次のデータ制限を設定できます。 また、このページには、制限を超えた量に関する情報が表示されるようになりました。
の下に表示されるリストのデザインを更新しました。 設定 > アプリ > スタートアップアプリ と 「設定」>「アプリ」>「アプリの詳細設定」>「アプリ実行エイリアス」 ページを他の設定ページとより一貫性のあるものにします。
更新しました 「設定」>「アプリケーション」>「スタートアップ」 そこにリストされているアプリに関する追加情報に簡単にアクセスできるようにします。
開発者向け
”開発者向け」設定ページはから移動されました。 設定 > プライバシーとセキュリティ に 設定 > システム.
修正
ファイルエクスプローラー
- Windows アプリ SDK に基づくファイル エクスプローラーのバージョンでは、次の問題が修正されました。
- コンテキスト メニューを呼び出した後、ファイル エクスプローラーとコントロール パネルがクリックに応答しなくなる可能性がある問題を修正しました。
- Explorer.exe が再起動されるまで、ファイル エクスプローラーとタスク バーがテーマの変更 (明暗の間) に応答しない問題を修正しました。
- ギャラリー セクションに関する次の問題が修正されました。
- 「ギャラリー」の「コレクション」ドロップダウンメニューにアイテムのアイコンを追加しました。
- 新しい詳細パネルに関する問題を修正しました。
- ナレーターが情報サイドバーの開閉に関する情報をアナウンスしない問題を修正しました。
タスクバー
- 複数のモニターを使用しているときに、実際にはウィンドウが現在の画面にフォーカスしていないのに、タスクバーにフォーカスがあるというインジケーターが表示される問題を修正しました。
タスクバーの検索
- コンテンツの読み込みが完了するまで検索ウィンドウを開くと、一部のユーザーでコンテンツがちらつく問題を修正しました。
- 一部の Insider に対して起動後に検索がクラッシュする原因となった問題を修正しました。
通知
- おやすみステータスを切り替えるときに、通知センターと設定の通知ページがクラッシュする問題を修正しました。 この問題は、過去数回のビルドで一部の内部関係者によって確認されています。
タスクマネージャー
- 対照的なテーマを使用すると、検索アイコンがより目立つようになります。
- を押すと、 入力 キーボードフォーカスがパフォーマンスページのいずれかのセクション(メモリなど)にあるときにキーを押すと、セクションが切り替わるようになりました。
- ナビゲーションバーが少し小さくなりました。 必要に応じて、セクションのタイトルを新しい行に折り返すことができます。
- リアルタイム カーネル ダンプ ファイルを作成するためのサブメニューに、キーボード ショートカットのヒントが表示されるようになりました。
- ウィンドウの上部にあるタスク マネージャーのサイズ変更が機能するようになりました。
設定
- 特定のページに移動すると設定アプリがクラッシュする問題を修正しました。
Windows スポットライト
- [この画像について詳しく見る] ボタンをクリックすると、explorer.exe がクラッシュする問題を修正しました。 この問題は前のアセンブリで確認されました。
ノート。 上記の修正プログラムの一部は、Windows 11 のリリース バージョンの累積的な更新プログラムに含まれている場合があります。
既知の問題点
開発ドライブ:
- [新しい] AV 以外の追加のフィルターを再起動時に開発ドライブに接続できます。 どのフィルターが有効になっているかを確認するには、Windows PowerShell で 'fsutil devdrv query: ' を実行します。 AV 以外のものが表示される場合は、「fsutil volume dismount: 」に続いて「fsutil devdrv query: 」を実行します。 これらの手順を完了すると、AV フィルターのみが表示されるようになります。
- [新しい] パフォーマンスはデバイスによって異なる場合があります。 パフォーマンスの低下に気付いた場合は、それに関するレビューを書くことを忘れないでください。
タスクバーで検索する
- [新しい] 新しいタスク バーの検索ボックスの動作にアクセスできる内部関係者は、ボックス内のボタンの上にマウスを移動すると、空のツールチップが一時的に表示されます。 この問題は、最新の検索フィールドの変更をまだ認識していない内部関係者にも発生する可能性があります。
- ナレーター ユーザーは、検索ポップアップの左側のサイドバーに移動できなくなります。
- 検索ポップアップではテキストの拡大縮小が機能しません。
ファイルエクスプローラー
- [新しい] ファイルのロード中にスクロールバーを操作したりウィンドウを閉じようとすると、ファイル エクスプローラーがクラッシュすることがあります。
-
「エクスプローラー」で「ギャラリー」セクションが利用可能な場合:
- [ギャラリー] セクションを初めて開くには、ウィンドウの左側にあるナビゲーション バーで対応する項目をダブルクリックする必要がある場合があります。
- リアルタイム更新 (フィルターの適用を含む) は現在無効になっています。 回避策として [更新] ボタンを使用してください。
- クラウド ファイルのサムネイル読み込みパフォーマンスと大規模なコレクションでの過剰な RAM 使用量は、Microsoft が取り組んでいる既知の問題です。 パフォーマンス関連の問題については、フィードバック Hub にフィードバックを送信する前に必ずトレースを記録してください。
クラウド ファイルのサムネイルが見つからない場合は、インデックス作成を再構築すると役に立ちます。 これを行うには、「インデックス作成オプション」を開き、「詳細設定」に移動して再構築ツールを見つけます。 - OneDrive for Business からの写真の表示が正しく動作しない可能性があります。
- 一部のファイル タイプ (HEIC など) は正しく表示されないか、品質が低い場合があります。
-
キーボード ショートカットのヒントがコンテキスト メニューで利用できる場合:
- キーが押されていない場合、キーボード ショートカットのヒントが表示されない場合があります。 キーを押すと表示されます。
-
推奨ファイルのコマンドに関する問題:
- [共有] ボタンをクリックすると、OneDrive のウィンドウではなく、システム ウィンドウが開きます。
タスクバーとシステムトレイ
- [新しい] タスク ビューを使用してアプリケーション ウィンドウを別のデスクトップにドラッグすると、そのアプリケーションのアイコンが他のデスクトップのタスク バーに表示されないことがあります。
通知
- [新しい] トースト通知の 2 要素認証 (2FA) コードをすばやくコピーするボタンは、このビルドでは機能しません (導入されました) ビルド 23403 で). この問題は将来のビルドで修正される予定です。
バックアップと復元
- [新しい] 復元手順を使用して構成されたコンピュータのバックアップは、その後の復元では表示されない場合があります。
- [新しい] モノクロのデスクトップ背景の復元はまだサポートされていません。
公式発表はリンク先です ここ.
この記事が気に入っていただけましたら、下のボタンを使用してシェアしてください。 あなたから多くのことを得るわけではありませんが、それは私たちの成長に役立ちます。 ご協力ありがとうございました!
広告
